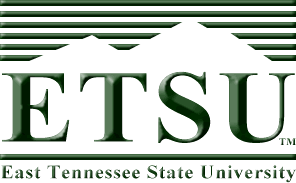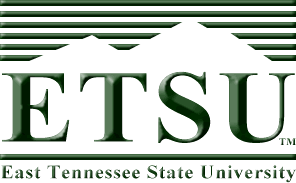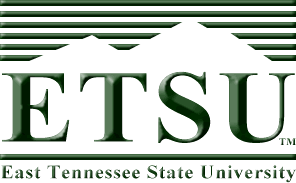
CSCI 2150 -- Laboratory Experiment
Creating Linux Boot Diskettes and Linux Installation
Similarities Between Linux and Win2K Installations
Okay, so it's time to do the Linux installation lab. There
are a couple of things that you'll need to know. Some of them are
based on the concepts you learned from the Windows 2000 install. For
example, the process of bringing up a PC involves:
- Internal processor initialization
- BIOS or bootstrap
- Loading of operating system
- Loading of higher level drivers
For the Windows 2000/XP installation lab, some of you used CDROMs that
were not bootable. In these cases, you needed to create a set of diskettes
to boot the computer from the floppy drive. The same may be true for this
lab. Different versions of Linux may require a boot diskette. For Windows
2000, four diskettes were needed. For Linux, a single diskette is all
you will need. This diskette must be absolutely perfect, so you may want
to have a second diskette just in case the first one doesn't work. The
reasons for this will be discussed later in this lab.
Running a Computer Without an Operating System
Once again, you can't run a computer without an operating system. For
the Windows 2000 lab, you should have set up the BIOS so that the PCs
you were working at would first check the CDROM for an operating system,
then check the floppy drive for an operating system, and lastly check
the harddrive. Repeat the steps to configure your BIOS to verify that
this is the boot sequence.
As I said earlier, some versions of the Linux CDROMs that we have in
the lab will need a single boot diskette. There is a slight problem with
creating the Linux boot diskettes however. The only operating system you
currently have access to is the Win 2K or XP installation from last week.
This is a problem. Using a Microsoft operating system, you can only create
diskettes that contain Microsoft file systems. In other words, the "language"
that Microsoft uses with its operating systems to create diskettes and
the system to store files on them is a Microsoft language, not a Linux
language.
A file system is the arrangement of ones and
zeros on a storage device such as a hard drive or a diskette that tells
the operating system how to find files, how to organize the data of files,
and what files are currently stored on the device. This means that Windows
not only defines the computer's operation for things like the user interface;
it also defines precisely how data and programs are stored to a diskette
or hard drive. Linux organizes its data differently on diskettes and Windows
cannot (or will not) create it.
It's kind of like cats make kittens, dogs make puppies, and bears make
cubs. Dogs cannot, however, make kittens, i.e., you can only make a copy
from the original. For our Linux installation, we will need to make a
bootable Linux diskette using the Windows operating system. No problem?
Well, not if you have the right tools. Later on in this lab I will show
you the procedure. (There was a similar
procedure to create the boot diskettes for Win 2K.)
Installation Process
To install Linux, we will use the following steps which are much like the steps for
installing any operating system with diskettes.
- If using boot diskettes, create Linux boot diskette using RAWRITE.EXE
and the image BOOT.IMG
- Reboot PC using your new boot diskette or a bootable CDROM
- Create at least two new partitions on the hard drive for the new Linux operating
system(Swap and '/')
- Format and initialize the partitions for installation
- Install the software
- Configure your Linux operating system installation
- Reboot the machine under Linux
Setting up the PC to Boot From a CDROM or Diskette
First, note that the following process applies to the Dell GX1 computers only.
Similar procedures are available for all computers, but the key strokes
may differ.
- Power up the computer.
- Immediately after the computer runs its Power-On Self Test (POST)
press F2 to enter setup.
After steps 1 and 2, the computer should respond with the following message:
"Entering System Setup..... Please wait"
After a moment, the first page of the system setup screen will be displayed.
Just as with our hard drive installation lab and Windows 2000 installation lab,
you should verify that the computer has found your hard drive.
After you verify the configuration of your hard drive,
we need to allow the machine to boot directly from the floppy diskette. The
following steps instruct the BIOS to do this.
- At the configuration screen, press Alt-P
to go to next setup screen.
- Use the arrow keys to get to the setting for "boot sequence".
- Pressing space bar allows you to edit this field.
- Use the arrow keys to highlight the floppy diskette.
- Use the '-' (minus key) to move diskette to top
of list.
- Use the arrow keys to highlight the CDROM.
- Use the Ctrl-up arrow to move the CDROM above
the diskette to top of list.
- Pressing Esc returns you to the setup screen.
Now the computer will first check the diskette in the floppy disk drive to
see if it is "bootable". If it is, the O/S will be loaded
from it. To reboot from the setup screen, press Alt-B to reboot.
There should be no diskette in the floppy drive now. Simply boot from your
hard drive's installation of Windows 2000.
Hard drive Partitions
Physical hard drives and logical hard drives are two different things. Just
because you have one physical hard drive mounted in your PC doesn't mean that
you couldn't have more than one hard drive designation. For example, when you
look at Windows Explorer, you might see multiple drives listed as C:, D:, E:,
etc.
Back in the old days, the largest hard drive that the Microsoft Disk
Operating System (DOS) could recognize was 85 Megabytes. Not much, huh? So when
larger hard drives came out, we needed to have a way to make them accessible
to the user for storing program or data files. To do this, a larger drive was
divided into smaller hard drives, no one of which was bigger than 85 Meg. This
"dividing up" is referred to as partitioning. Still just one physical
drive, but now the operating system thought it saw multiple drives. This division
of the single physical drive was accomplished simply by storing a specific pattern
of ones and zeros to the hard drive to designate the end of one partition and
the beginning of another.
The application for partitioning in the Linux lab is a little
different. No longer do we have the problem with seeing large
hard drives. The problem is that the way Linux stores data is
incompatible with how Windows stores it.
For example, imagine two people trying to share a filing cabinets. One
of them stores everything by the date the document was received and the
other stores everything in alphabetical order. Not too bad a problem,
right? Well, ask one to find information from the other's filing system
in the dark. Well, that's stupid! Not really.
If one operating system interprets the stored binary values differently than
the other, they cannot share a common hard drive partition. So we will have
to create separate partitions to run the separate operating systems of Linux
and Windows. In fact, Linux will use two different types of partitions for two
different purposes. In the end, your hard drive will have at least three partitions,
one for Windows and two for Linux.
If you've already completed the Windows 2000/XP lab, your hard drive has one
large partition starting at the beginning of the drive. This partition contains
your Windows installation and it could be as small as 2 Gigabytes , but it may
be larger. It all depends on what decisions you made during the Windows installation
lab. There needs to be, however, some space left over for our Linux installation.
When you boot from the hard drive, the PC finds your Windows operating system
and boots from it since it is the only operating system available. (In cases
where you need to make boot diskettes, you will use the Windows O/S to run the
program RAWRITE. We will cover that later.)
Windows 2K/XP
Partition
(2 Gig or larger)
|
Empty/raw
hard drive |
You will be creating two partitions for your Linux installation.
Windows
2K/XP
Partition
(2 Gig or larger) |
Linux Swap
Partition |
Linux Native
Partition |
This will give us three logical drives inside of one physical drive.
Windows/DOS has a program called FDISK which allows you to partition your hard
drive. It is, however, not really comprehensive, i.e., it doesn't handle Linux.
The Linux installation software uses a program called Disk Druid to partition
your drive. The operation of this program will be described in the procedure
for the lab.
RAWRITE Program
If you need to use a boot diskette to install your Linux O/S, you already have
a problem. You need to create a diskette that contains the Linux operating system
and uses the Linux file system. If you don't see the predicament yet, don't
worry, you're not alone.
The problem is this: since the diskette must use the Linux file structure,
Windows 2000 or XP cannot be used to create or format it. Windows only knows
the Windows format. Therefore, we have to have a program that will run on Windows,
but can create a diskette with a Linux format.
This is where RAWRITE.EXE comes in. RAWRITE is a very
simple program. It takes as its input a file that is exactly 1.44 MBytes long.
(Note that this size is exactly the same as the size of an entire 3.5"
floppy diskette.) This file, which is called an image,
is a picture of a bootable Linux floppy diskette. RAWRITE simply copies the
image, bit by bit, byte by byte, sector by sector, to a floppy diskette. This
way, the file formats, directory structures, and everything else of the image
containing a Linux boot disk will be copied to the diskette exactly as it appears
in the image file. The only requirement is that the image look exactly like
a Linux boot diskette, and that has already been taken care of. The image file
boot.img is a Linux formatted boot diskette. RAWRITE
simply copies that diskette to a real diskette.
Linux Installation Procedure
The following is
a more detailed set of "cookbook" instructions.
Following them does not necessarily mean that you understand
the process, but that you can follow instructions. Please
make an attempt to see that you understand what you are doing.
- If you don't have a bootable Linux installation CDROM, follow these steps
to create a Linux boot diskette
- About one half of your hard drive should have been partitioned last
week to install Windows 2000. The remaining portion of your drive will
now be dedicated to Linux partitions. Begin by booting up with your installation
of Windows 2000.
- Insert your Linux installation CDROM into the CDROM drive.
- From the Start menu, select Programs->Accessories->Command
Prompt. (Command Prompt is sometimes referred to as MS-DOS Prompt.)
You should now be presented with a text window that allows you to type
in a line of text at a prompt and press enter to execute that command.
- Type the command D: and press enter. This should
change your active drive to the D-drive which should be your CDROM. (If
you don't know the drive letter of the CDROM, use Windows Explorer to
identify it.)
- Now you will need to change to the directory where RAWRITE is contained.
Type the command CD\DOSUTILS and press enter.
This will change your current directory to DOSUTILS, under the CDROM.
- Now run RAWRITE by simply typing RAWRITE and
pressing enter.
- RAWRITE will first prompt you for the image file. The image is located
in the directory IMAGES and is named BOOT.IMG. Therefore, the filename
should be D:\IMAGES\BOOT.IMG. (If your CDROM drive has a different letter,
substitute it for the D.)
- RAWRITE will then ask you for the destination disk drive. Place your
diskette in drive A and type A.
- RAWRITE should then create your boot diskette. If you get an error,
use Windows 2000 to format the diskette to ensure it is blank, then try
RAWRITE again. It is vital to use a flawless diskette with RAWRITE as
it will use every bit of the diskette for writing the image. This is because
a file system can "block out" bad portions of a diskette and
store files elsewhere, but with RAWRITE it is copying bit-by-bit the 1.44
Megabyte image file to the 1.44 Megabyte diskette and will use every bit
of the diskette.
- If you have a bootable CDROM, insert the CDROM into the drive and boot the
PC. If you are booting from a diskette, insert both it and the installation
CDROM and reboot the PC.
- If you successfully rebooted the PC with the Linux diskette, you should
get a screen with instructions from RedHat along with a boot prompt at the
bottom. For a graphical interface for your installation, just hit enter. If
you've had difficulty with your installation and this is your second attempt,
you might want to try a text installation. To do this, type text
at the boot prompt and press Enter to begin installation. Usually a text installation
is quicker too.
- You may be prompted to test the CDROM you are installing from. Since these
CDROMs are used in the lab and not necessarily taken care of, you may want
to perform this test. After you get through this step, the graphical interface
will start and you will be asked a few questions about the installation such
as the language.
- When it asks what type of installation you want to perform, select CUSTOM.
The reason for this is that we want to have more control over what files are
installed. For instance, if you want a really quick installation, only install
the bare-bones Linux operating system by deselecting all of the installation
options so that we can install the minimum amount of files. This can be done
in the interest of speed and hard drive size.
- Note: On some systems, there will be no mouse support
at this point. Use the TAB to go between selections, the enter key to select
those selections, and the space bar to toggle check boxes.
- Partitioning Hard drive
- After answering the questions based on languages, keyboards, CDROM,
etc., you will be asked which program you want to partition with, Automatic,
Manually with DRUID, or manually with FDISK (expert only). Select
DRUID.
- You will be presented with a screen, the top half displaying the partitions
and the bottom half displaying the available drives. There should be one
partition already labeled as DOS 16-bit, DOS 32-bit, or vfat. This is
your Windows installation. If there are any other partitions, highlight
them one at a time and select delete.
- To add a partition, select NEW. When you do this, a window will pop
up asking you for the details of the partition. You will be adding two
partitions, "swap" and "/" (minus the quotation marks).
- Add Swap partition: Don't give it a mount point
(swap partitions don't have names); make its size twice the
size of the amount of RAM installed in your computer, set
the size options to fixed size, and set the type to swap. Select OK. Note
that if you ask the installation program to check for bad blocks, your
installation time will increase significantly. This doesn't mean that
you shouldn't do it. It is an especially good practice to check for bad
blocks if you are installing the operating system to an older drive.
- Add / partition: Name the mount point '/' (without
the quotes); if you want it to fill the rest of the hard drive, check
the box allowing it to grow to fill rest of hard drive; otherwise, enter
a size for the partition in Megabytes (make it at least 4 ,000 Megabytes);
set type to ext3.
- Once you've added these two partitions, press ok, done, or next (whatever
your particular installation uses) to go to next screens.
- Formatting/preparing partitions for installation -- The installation program
will now guide you through the formatting and setting up of the partitions.
For a new installation or new partitions, you should have all new partitions
formatted.
- Installation of software -- At one point, the installation program will
ask you which software packages you wish to load. Make the decision as to
whether you want lots of cool stuff to play with or whether you want to get
out of lab early. The more stuff you install, the longer it will take. Note
that I don't think kernal development is on the CDROMs we will have access
to in the lab, so be careful not to install too much. Your installation will
stop in the middle and may crash if it doesn't have the correct CDROMs. It
would be nice to install other workstation goodies such as X-Windows and Gnome
though.
- Configuration -- After the software is loaded, the installation program
will ask you for some information on configuration. For the most part, the
default answers are sufficient. Exceptions to this are:
- It is highly recommended that you create a Linux boot
or rescue diskette. If anything goes wrong with the modification
of the hard drive that allows it to boot from one of many operating systems,
you will never be able to run Linux unless you have this boot diskette.
You may use the same diskette you used for the boot diskette if you created
one.
- When prompted, you should select the boot loader referred to as
GRUB and install it on the master boot record. The older LILO
does not work with Windows 2000 or XP.
- You will need to create a login password for the user "root".
(root, by the way, is the ultimate administrator. It has full control
of the installation and operation of Linux.) The password
must be at least six letters. For now, use the root password "boolean"
without the quotation marks.
- The installer will ask you if you want to create an additional user.
You may do this if you want to, but it isn't necessary. It is, however,
recommended since the root user is "all-powerful" and it's never
a good idea to perform everyday computer use with a userid that has the
power to wipe out everything.
- Rebooting
- Lastly, the installation program should congratulate you on a successful
install. Remove the Linux boot diskette and press OK to reboot.
- Once the computer reboots, you should get the LILO: prompt. Type "Linux"
and press return.
- After a number of screens of power-up info, you should get a log-in
prompt. Use the root name along with the password you created in step
6.
- Once you've logged in, you should have a prompt that looks something like
"[root@linux /root]#_". This would mean that your user name is root
(the first root), your host is Linux, and the current directory is /root.
Now if you want to play, you can. This lesson is not meant to provide an introduction
to the Linux operating system. If you want help, type "help". Some
general commands are:
- ls gives you a listing of the files in the current directory
- cd will change directories (remember that Linux uses a forward slash,
not a backslash)
- To shut down the system in order to power down, make sure you are logged
in as root and type:
"shutdown -h now"
The -h indicates the system should halt after shutdown and the now
tells the system when to shutdown.
Developed by David Tarnoff for all sections of CSCI 2150 at ETSU