2.2 Collecting Information About Your System
Before you launch into the installation
process, you should collect some basic information about your system.
Generally, Red Hat's installer will successfully
probe your system and discover its configuration, but when it fails
to do so, you must be prepared to supply the required information.
Otherwise, you'll be forced to terminate the
installation procedure, obtain the information, and then start all
over again.
2.2.1 Information You Need
Table 2-1 specifies the configuration information
you need and gives you space to conveniently record the information
as you gather it. If your system currently runs Windows, you can
obtain much of the needed information by using Windows utilities, as
explained in the next section. To obtain the remaining information,
you can consult your system documentation and the documentation for
any devices installed by you. If your documentation is missing or
incomplete, you may need to contact your hardware vendor or
manufacturer. Alternatively, you may be able to find the needed
information on the manufacturer's web site; use a
search engine such as Google (which is powered by Linux) to discover
the URL of the web site.
Sometimes, you'll need to examine your
system's
BIOS
settings or open your system's case and examine the
installed hardware; consult your system documentation to learn how to
do so. Finally, if you're installing Linux in a
large organization such as a business or a university, your system
administrator might be a sympathetic (or not always sympathetic)
source of the information you need.
Table 2-1. Configuration information needed to install Red Hat Linux
|
Hard drive(s)
|
The number, size, and model of each hard drive.
Which hard drive is first, second, and so on.
Which adapter type (IDE or SCSI) is used by each drive.
For each IDE drive, whether or not the BIOS is set for LBA mode.
The number and type of each existing partition and the amount of free
disk space.
|
|
CD-ROM drive(s)
|
Which adapter type (IDE, SCSI, or other) is used by each drive.
For each drive using a non-IDE, non-SCSI adapter, the make and model
of the drive.
|
|
SCSI adapter (if any)
|
The make and model of the adapter.
|
|
RAM memory
|
The amount of installed RAM.
|
|
Video adapter
|
The make and model of the adapter and the amount of installed video
RAM.
|
|
Video monitor
|
The make and model of the video monitor and the
manufacturer's specifications, if available,
especially the horizontal and vertical sync (refresh) rates.
|
|
Mouse
|
The type (serial, PS/2, or bus).
The protocol (Microsoft, Logitech, MouseMan, etc.).
The number of buttons.
For a serial mouse, the serial port to which it's
connected (COM1 or COM2).
|
|
Sound adapter (if any)
|
The make, chipset, and model of the adapter.
|
|
Network adapter (if any)
|
The make and model of the card.
|
|
IP address
|
The dotted-quad number, such as 10.1.2.7, that identifies your system
to other Internet hosts. Many Internet Service Providers (ISPs)
assign IP addresses dynamically, by using a DHCP server; in that
case, you don't need to know the IP address of your
system.
|
|
Netmask
|
A dotted-quad number that identifies the portion of your
system's IP address that specifies its network
address. The number typically contains one or more instances of the
value 255. If your ISP is using DHCP, you don't need
to know the netmask.
|
|
Gateway
IP address
|
The IP address of the host that routes traffic between your system
and the Internet. If your ISP is using DHCP, you
don't need to know the gateway IP address.
|
|
DNS
server
|
The IP address of one or more Internet hosts that provide domain name
services (DNS) for your system. If your ISP is using DHCP, you
don't need to know the DNS servers.
|
|
Domain name
|
The domain name of your system. This generally looks like
xxx.net or xxx.com, with
xxx identifying your Internet Service Provider.
If your ISP is using DHCP, you don't need to know
the domain name.
|
|
Hostname
|
The hostname of your system. You can generally find the hostname
prefixed to the domain name. If your ISP is using DHCP, you
don't need to know the hostname.
|
2.2.2 Collecting Configuration Information from Windows
If you run Windows
95/98, 2000, or XP, you can obtain much of the information needed to
install Linux by using the Windows System Properties dialog box,
which you can launch by using the Control Panel. Get the information
as follows:
Click on the Start menu. A pop-up menu appears. Select Settings on the pop-up menu and click on Control Panel in the
submenu. The Control Panel appears.
Double-click on System. The System Properties dialog box appears.
If necessary, click on the General tab, so that the dialog box
resembles the one shown in Figure 2-1.
The General tab of the System Properties dialog box shows the type of
your system's processor and the amount of installed
RAM.
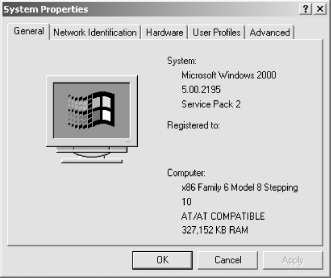 Click on the Device Manager Tab (Windows 95/98) or
Control Panel  Administrative Tools Administrative Tools
 Computer Management Computer Management  Device
Manager (Windows 2000/XP) tab. The path you use to find the Device
Manager may vary a bit, depending on your operating system and its
configuration. The Device Manager appears, as shown in Figure 2-2. Device
Manager (Windows 2000/XP) tab. The path you use to find the Device
Manager may vary a bit, depending on your operating system and its
configuration. The Device Manager appears, as shown in Figure 2-2.
You can double-click on an icon (or single-click on the Plus key
adjacent to an icon) to obtain additional information.
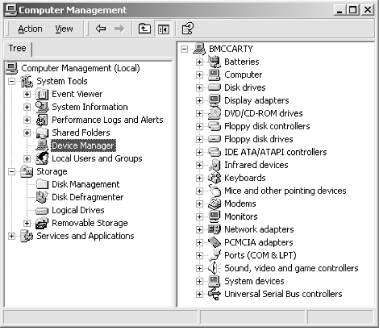
You can gather the following information from the Device Manager tab:
The number and type (IDE or SCSI) of your system's
hard drives
The make and model of CD-ROM drives
 |
Some installed CD-ROM drives do not appear in the Device
Manager tab of the System Properties dialog box. Often the
C:\CONFIG.SYS file will contain clues that help
you learn more about such drives.
|
|
The make and model of SCSI adapters, if any The make and model of the video adapter The type of mouse installed The make and model of multimedia adapters, such as sound cards, if any The make and model of network adapters, if any When you've recorded the information provided by the
Device Manager tab, click Cancel to exit the System Properties dialog
box.
Red Hat Linux supports
dial-up networking, as explained in
Chapter 10. But the installation program
doesn't configure dial-up networking, so you
don't need to collect information about dial-up
networking prior to installation. However, if your computer is
attached to a network, you should collect information describing your
network adapter:
In the Control Panel, double-click Network or Network and Dial-up
Connections to launch the Network and Dial-up Connections dialog box,
as shown in Figure 2-3.
 Double-click your Ethernet adapter and then the associated Internet
Protocol (TCP/IP) entry,
launching the Internet Protocol (TCP/IP) Properties dialog box, shown
in Figure 2-4. This dialog box tells you the IP
address and subnet mask (netmask) of your system. If the
"Obtain an IP address
automatically" button is selected, the IP address
and subnet mask will be blank. In that case, you
don't need to be concerned about them because a DHCP
server on your network supplies the network configuration
automatically; Red Hat Linux can obtain its network configuration
from this same server.
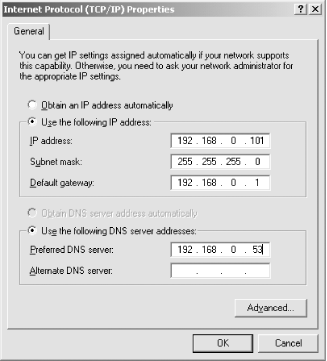 Click the Advanced button and then the DNS tab of the Advanced TCP/IP
Settings dialog box. This tab, shown as Figure 2-5,
provides the Host (hostname), Domain (domain name), and DNS Server
information you'll need during installation.
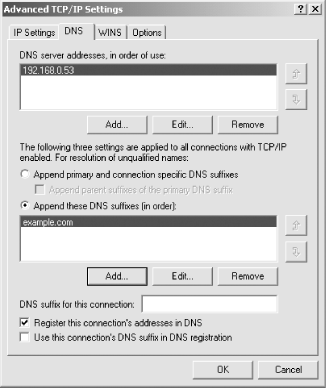 Finally, click Cancel once to close the Advanced TCP/IP Settings
dialog box and again to close the TCP/IP Properties dialog box.
Clicking Cancel again closes the Network dialog box.

|