7.2 Working with the Linux Command PromptLinux commands share a simple, common structure. This section describes their common structure and explains how you can obtain helpful information about the commands available to you. 7.2.1 Commands and ArgumentsThe general form of a shell command line is this: command [options ] [arguments ] The command determines what operation the shell will perform and the options and arguments customize, or fine-tune, the operation. The options and arguments may or may not appear, as indicated by the square brackets. Sometimes the command specifies a program file that will be launched and run; such a command is called an external command. Linux generally stores these files in /bin, /usr/bin, or /usr/local/bin. System administration commands are generally stored in /sbin or /usr/sbin, which are included by default in the path of the root user. When a command specifies a program file, the shell passes any specified arguments to the program, which scans and interprets them, adjusting its operation accordingly. Some commands are not external program files; instead they are built-in commands interpreted by the shell itself. One important way in which shells differ is in the built-in commands that they support. Later in this section, you'll learn about some of bash's built-in commands. The name of a Linux command almost always consists of lowercase letters and digits. Most commands let you specify options or arguments. However, in any given case, you may not need to do so. For example, typing the w command without options and arguments causes Linux to display a list of current users.
Options modify the way that a command works. Many options consist of a single letter, prefixed by a dash. Often, you can specify more than one option; when you do so, you separate each option with one or more spaces. For example, the -h option of the w command causes the output of the command to omit the header lines that give the time and the names of the fields: [bill@home bill]$ w -h Arguments specify filenames or other targets that direct the action of the command. For example, the w command lets you specify a username as an argument, which causes the command to list logins that pertain only to the specified user: [bill@home bill]$ w bill Some commands let you specify a series of arguments; you must separate each argument with a space between them. For example, the following command prints a list of logins by the root user, without header lines: [bill@home bill]$ w -h bill When a command includes several arguments, a command may not fit on a single line. However, you can continue typing when you reach the end of a line, because the shell will automatically wrap your input to the next line. If you find line wrapping disconcerting, you can type a backslash (\) at the end of a line, press Enter, and continue typing on the next line. The backslash is the shell's line continuation character; the shell sees lines joined by a backslash as though they were a single line. Don't type anything after the backslash or the continuation feature won't work correctly. 7.2.2 Getting HelpBecause Linux provides so many commands and because Linux commands provide so many possible options, you can't expect to recall all of them. To help you, Linux provides the man and apropos commands, which let you access a help database that describes commands and their options. 7.2.2.1 Using manEach Linux command is described by a special file called a manual page. The manual pages (or manpages) are stored in a group of subdirectories comprising a help database. To access this database, you use the man command, which resembles the MS-DOS help command. For example, to get help on using the w command, type: [bill@home bill]$ man w Figure 7-1 shows the resulting output, which the command displays one page at a time. Notice the colon prompt that appears at the bottom left of the screen. To page forward, press the Space key; to page backward, press the b key. To exit the man program, press the q key. Manpages are organized according to a common format. At the beginning of a manpage, you'll find the name of the page and the section of the database from which the page comes, shown in parentheses. For example, Figure 7-1 shows "W(1)" in the upper-left and -right corners. This means that you're looking in section 1 of the manpage (the section pertaining to commands) for the w command. Table 7-4 describes the sections of the manual page database; most sections are primarily of interest to programmers. As a user and system administrator, you'll be interested primarily in sections 1 and 8.
Figure 7-1. A typical manpage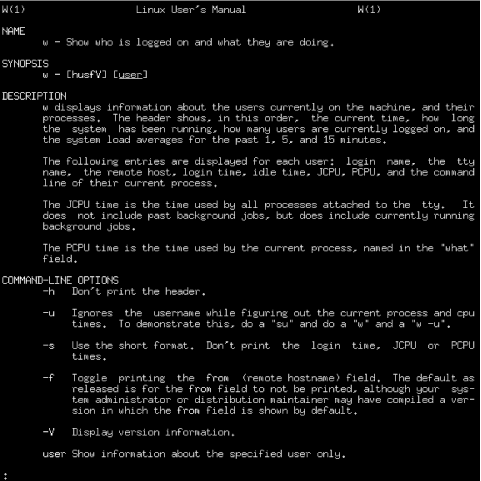 Next in the output comes the name and a brief description of the command. Then comes a synopsis of the command, which shows the options and arguments that you can specify. Brackets enclose parts of a command that you can choose to include or omit. Next comes a detailed description of the operation of the command, followed by a description of its options. As you're learning your way around Linux, you may find it convenient to reserve a terminal window or virtual console for running the man command. Alternatively, you can browse manpages using Konqueror. Browsing the URI man://index will present the Unix manual index, from which you can jump to other manpages. That way, you can enter commands in a separate virtual console, switching between windows or consoles to refresh your recollection of the options and arguments of commands as you type them. 7.2.2.2 Using aproposThe man command searches the manual pages and displays detailed information about a specified command. The apropos command also searches the manual pages, but it displays just a one-line summary of each. You have to supply apropos with a keyword that indicates the information you're looking for; it simply displays each summary line that contains the keyword. For example, typing the command: [bill@home bill]$ apropos samba will display a list of manpages containing the word samba, as shown in Figure 7-2. Figure 7-2. Output of the apropos command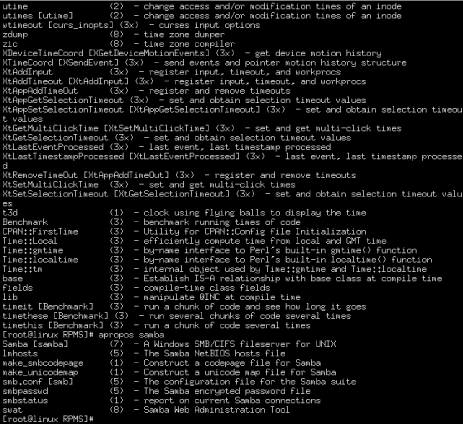 The apropos command is useful when you don't recall the name of a Linux command. By typing a related keyword, you can obtain a list of commands and search the list for the command you need. 7.2.3 Using Commands That Work with DirectoriesNow that you understand the fundamentals of issuing Linux commands, you're ready to learn some commands that work with directories. Rather than simply reading this section, you should log in to your Linux system and try the commands for yourself. By doing so, you will begin to develop skill in working with shell commands. 7.2.3.1 Displaying the working directoryTo display the current working directory, issue the pwd (print working directory) command. The pwd command requires no options or arguments: [bill@home bill]$ pwd /root The pwd command displays the absolute pathname of the current working directory. 7.2.3.2 Changing the working directoryTo change the working directory, issue the cd (change directory) command, specifying the pathname of the new working directory as an argument. You can use an absolute or relative pathname. For example, to change the working directory to the /bin directory, type: [bill@home bill]$ cd /bin [bill@home /bin]$ Notice how the prompt changes to indicate that /bin is now the working directory. You can quickly return to your home directory by issuing the cd command without an argument: [bill@home /bin]$ cd [bill@home bill]$ Again, notice how the prompt changes to indicate the new working directory. If you attempt to change the working directory to a directory that doesn't exist, Linux displays an error message: [bill@home bill]$ cd nowhere bash: nowhere: No such file or directory 7.2.3.3 Displaying directory contentsTo display the contents of a directory, you use the ls (list) command. The ls command provides many useful options that let you tailor its operation and output to your liking. The simplest form of the ls command takes no options or arguments. It simply lists the contents of the working directory, including files and subdirectories (your own output will differ, reflecting the files present in your working directory): [bill@home bill]$ ls GNUstep firewall sniff Xrootenv.0 linux ssh-1.2.26 audio.cddb mail ssh-1.2.26.tar.gz audio.wav mirror support axhome mirror-2.8.tar.gz temp conf nlxb318l.tar test corel openn test.doc drivec.img scan tulip.c dynip_2.00.tar.gz screen-3.7.6-0.i386.rpm win98 Here, the output is presented in lexical (dictionary) order, as three columns of data. Notice that filenames beginning with uppercase letters appear before those beginning with lowercase letters. A more sophisticated form of the ls command that includes the -l option displays descriptive information along with the filenames, as shown in Figure 7-3. Figure 7-3. Output of the ls command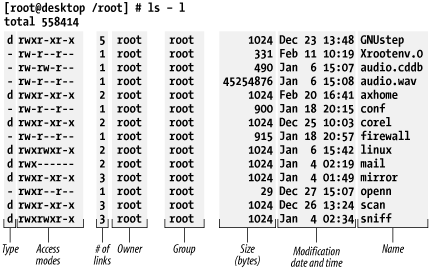 The first line of the output shows the amount of disk space used by the working directory and its subdirectories, measured in 1 KB blocks. Each remaining line describes a single file or directory. The columns are:
If a directory contains many files, the listing will fill more than one screen. To view the output one screen at a time, use the following command: [bill@home bill]$ ls | less This command employs the pipe redirector, sending output of the ls subcommand to the less subcommand, which presents the output one screen at a time. You can control the operation of the less command by using the following keys:
If you want to list a directory other than the working directory, you can type the name of the directory as an argument of the ls command, like so: ls /bin Linux displays the contents of the directory but does not change the working directory. Similarly, you can display information about a file by typing its name as an argument of the ls command. Moreover, the ls command accepts an indefinite number of arguments, so you can type a series of directories and filenames as arguments, separating each with one or more spaces. When the name of a directory or file begins with a dot (.), the output of the ls command does not normally include the directory or file, because the file is hidden. To cause the output of the ls command to include hidden directories and files, use the -a option. For example, to list all the files and subdirectories in the current directory—including hidden ones—type: [bill@home bill]$ ls -a -l If you prefer, you can combine the -a and -l options, typing the command like this: [bill@home bill]$ ls -al A user's home directory generally includes several hidden files containing configuration information for various programs. For example, the .profile file contains configuration information for the Linux bash shell. The ls command provides a host of additional useful options; see its manual page for details. 7.2.3.4 Creating a directoryYou can create directories by using the mkdir (make directory) command. Just type the name of the new directory as an argument of the command. Linux creates the directory as a subdirectory of the working directory. For example, this command creates a subdirectory named office: [bill@home bill]$ mkdir office If you don't want to create the new directory as a subdirectory of the working directory, type an absolute or relative pathname as the argument. For example, to create a directory named /tmp/documents, type: [bill@home bill]# mkdir /tmp/documents The name of a directory or file must follow certain rules. For example, it must not contain a slash (/) character. Directory names and filenames usually include letters (either upper- or lowercase), digits, dots, and underscores (_). You can use other characters, such as spaces and hyphens, but such names present problems, because the shell gives them special meaning. If you simply must use a name containing special characters, enclose the name within single quotes ('). The quotes don't become part of the name that is stored on the disk. This technique is useful when accessing files on a Windows filesystem; otherwise, you'll have trouble working with files in directories such as My Documents, which have pathnames containing spaces. Most MS-DOS filenames contain a dot, but most Linux filenames do not. In MS-DOS, the dot separates the main part of the filename from a part known as the extension, which denotes the type of the file. For example, the MS-DOS file memo.txt would contain text. Most Linux programs ignore file extensions, so Linux filenames don't require an extension. However, if you plan to send a file to someone using an operating system other than Linux, you should include an appropriate file extension, such as .txt for a text file. 7.2.3.5 Removing a directoryTo remove a directory, use the rmdir command. For example, to remove unwanted, a subdirectory of the working directory, type: [bill@home bill]$ rmdir unwanted If the directory you want to delete is not a subdirectory of the working directory, remove it by typing an absolute or relative pathname. You cannot use rmdir to remove a directory that contains files or subdirectories; you must first delete the files in the directory and then remove the directory itself. Hidden files can present a puzzle, because a directory containing hidden files may look empty even though it's not. You must delete hidden files before you can delete the directory containing them. 7.2.4 Working with FilesDirectories contain files and other directories. You use files to store data. This section introduces you to several useful commands for working with files. 7.2.4.1 Displaying the contents of a fileLinux files, like most Windows files, can contain text or binary information. The contents of a binary file are meaningful only to skilled programmers, but you can easily view the contents of a text file. Simply type the cat command, specifying the name of the text file as an argument. For example: [root@desktop /root]# cat /etc/passwd displays the contents of the /etc/passwd file, which lists the accounts on the system. If a file is too large to be displayed on a single screen, the first part of the file will whiz past you and you'll see only the last few screenfulls of lines of the file. To avoid this, you can use the less command: [root@desktop /root]# less /etc/passwd This command displays the contents of a file in the same way the man command displays a manual page. You can use Space and the b key to page forward and backward through the file, and the q or Q key to exit the command. 7.2.4.2 Removing a fileTo delete a file, type the rm (remove) command, specifying the name of the file as an argument. For example: [bill@home bill]$ rm badfile removes the file named badfile contained in the working directory. If a file is located elsewhere, you can remove it by specifying an absolute or relative pathname.
The -i option causes the rm command to prompt you to verify your decision to remove a file. If you don't trust your typing skills, you may find this option helpful. If you log in as the root user, Linux automatically supplies the -i option even if you don't type it. 7.2.4.3 Copying a fileTo copy a file, use the cp command, specifying the name (or path) of the file you want to copy and the name (or path) to which you want to copy it. For example: [root@desktop /root]# cp /etc/passwd sample copies the /etc/passwd file to a file named sample in the working directory. If the destination file already exists, Linux overwrites it. You must therefore be careful to avoid overwriting a file that contains needed data. Before copying a file, use the ls command to ensure that no file will be overwritten; alternatively, use the -i option of the cp command, which prompts you to verify that you want to overwrite an existing file. If you log in as the root user, Linux automatically supplies the -i option even if you don't type it. 7.2.4.4 Renaming or moving a fileTo rename a file, use the mv command, specifying the name (or path) of the file and the new name (or path). For example: [bill@home bill]$ mv old new renames the file named old as new. If the destination file already exists, Linux overwrites it, so you must be careful. Before moving a file, use the ls command to ensure that no file will be overwritten or use the -i option of the mv command, which prompts you to verify that you want to overwrite an existing file. If you log in as the root user, Linux automatically supplies the -i option even if you don't type it. The mv command can rename a directory but cannot move a directory from one device to another. To move a directory to a new device, first copy the directory and its contents and then remove the original. 7.2.4.5 Finding a fileIf you know the name of a file but do not know which directory contains it, you can use the find command to locate the file. For example: [bill@home bill]$ find . -name 'missing' -print attempts to find a file named missing, located in (or beneath) the current working directory (.). If the command finds the file, it displays its absolute pathname. If you know only part of the filename, you can surround the part you know with asterisks (*): [bill@home bill]$ find / -name '*iss*' -print This command will find any file whose name includes the characters iss, searching every subdirectory of the root directory (that is, the entire system). Another command useful for finding files is locate. The locate command uses a database that is updated only daily. So it can't find recently created files and it shows files that may have been recently deleted. But it operates much more quickly than the find command. To use the locate command, specify as the command's argument a string of characters, which need not be enclosed in quotes. The command will list all filenames in its database that contain the specified characters. For example, the command: locate pass lists all files containing the characters pass.
7.2.4.6 Printing a fileIf your system includes a configured printer, you can print a file by using the lpr command. For example: [root@desktop /root]# lpr /etc/passwd sends the file /etc/passwd to the printer. See Chapter 9 for information on configuring a printer. You can send other files to the printer while a file is printing. The lpq command lets you see what files are queued to be printed: [root@desktop /root]# lpq lp is ready and printing Rank Owner Job Files Total Size active root 155 /etc/passwd 1030 bytes Each waiting or active file has an assigned print job number. You can use lprm to cancel printing of a file, by specifying the print job number. For example: [root@desktop /root]# lprm 155 cancels printing of job number 155. However, only the user who requested that a file be printed (or the root user) can cancel printing of the file. 7.2.4.7 Working with compressed filesTo save disk space and expedite downloads, you can compress a data file. By convention, compressed files are named ending in .gz; however, Linux doesn't require or enforce this convention. To expand a compressed file, use the gunzip command. For example, suppose the file bigfile.gz has been compressed. Typing the command: [bill@home bill]$ gunzip bigfile.gz extracts the file bigfile and removes the file bigfile.gz. To compress a file, use the gzip command. For example, to compress the file bigfile, type the command: [bill@home bill]$ gzip bigfile The command creates the file bigfile.gz and removes the file bigfile. A different compression format is provided by the bzip2 command; files compressed this way usually have .bz2 extensions and can be uncompressed with bunzip2. Sometimes it's convenient to store several files (or the contents of several subdirectories) in a single file. This is useful, for example, in creating a backup or archive copy of files. The Linux tar command creates a single file that contains data from several files. Unlike the gzip command, the tar command doesn't disturb the original files. To create a tarfile, as a file created by the tar command is called, issue a command like this: tar -cvf tarfile files-or-directories Substitute tarfile with the name of the tarfile you want to create and files-or-directories with a list of files and directories, separating the list elements by one or more spaces. You can use absolute or relative pathnames to specify the files or directories. By convention, the name of a tarfile ends with .tar, but Linux does not require or enforce this convention. Some people refer to tarfiles as tarballs, because they often contain multiple files. For example, to create a tarfile named backup.tar that contains all the files in all subdirectories of the directory /home/bill, type: [bill@home bill]$ tar -cvf backup.tar /home/bill The command creates the file backup.tar in the current working directory. You can list the contents of a tarfile by using a command that follows this pattern: tar -tvf tarfile | less The | less causes the output to be sent to the less command, so that you can page through multiple pages. If the tarfile holds only a few files, you can omit | less. To extract the contents of a tarfile, use a command that follows this pattern: tar -xvf tarfile This command expands the files and directories contained within the tarfile as files and subdirectories of the working directory.
The tar command provides a host of useful options; see its manpage for details. It's common to compress a tarfile, which you can do by specifying the options -czvf instead of -cvf. Compressed tarfiles are conventionally named ending with .tgz. To expand a compressed tarfile, specify the options -xzvf instead of -xvf. The tar command doesn't use the ZIP method of compression common in the Windows world. However, Linux can easily work with, or even create, ZIP files. To create a ZIP file that holds compressed files or directories, issue a command like this one: zip -r zipfile files_to_zip where zipfile names the ZIP file that will be created and files_to_zip specifies the files and directories to be included in the ZIP file. To expand an existing ZIP file, issue a command like this one: unzip zipfile 7.2.4.8 Working with linksWindows supports shortcuts, which let you refer to a file or directory (folder) by several names. Shortcuts also let you include a file in several directories or a subdirectory within multiple parent directories. In Linux, you accomplish these results by using the ln command, which links multiple names to a single file or directory. These names are called symbolic links, soft links, symlinks, or simply links. To link a new name to an existing file or directory, type a command that follows this pattern: ln -s old new For example, suppose that the current working directory contains the file william. To be able to refer to this same file by the alternative name bill, type the command: [bill@home bill]$ ln -s william bill The ls command shows the result: [bill@home bill]$ ls -l lrwxrwxrwx 1 root root 7 Feb 27 13:58 bill->william -rw-r--r-- 1 root root 1030 Feb 27 13:26 william The new file (bill) has type 1, which indicates it's a link rather than a file or directory. Moreover, the ls command helpfully shows the name of the file to which the link refers (william). Notice the file size of the link bill. Creating a link merely creates a pointer to a file rather than a duplicate of the file, thereby saving disk space. If you omit the -s option, Linux creates what's called a hard link. A hard link must be stored on the same filesystem as the file to which it refers, a restriction that does not apply to symbolic links. The link count displayed by the ls command reflects only hard links; symbolic links are ignored. Hard links are seldom used, because soft links are more flexible. 7.2.4.9 Working with file permissionsAs explained in Chapter 4, access permissions determine which operations a user can perform on a directory or file. Table 7-5 lists the possible permissions and explains the meaning of each. Recall from Chapter 4 that permissions work differently for directories than for files. For example, permission r denotes the ability to list the contents of a directory or read the contents of a file. A directory or file can have more than one permission. Only the listed permissions are granted; any other operations are prohibited. For example, a user who had file permission rw could read or write the file but could not execute it, as indicated by the absence of the execute permission, x. Look back to Figure 7-3 to see how the ls command displays permissions.
The access modes of a directory of file consist of three permissions:
The ls command lists the file access modes in the second column of its long output format, as shown in Figure 7-3. The column contains nine characters: the first three specify the access allowed the owner of the directory or file, the second three specify the access allowed users in the same group as the directory or file, and the final three specify the access allowed to other users (see Figure 7-4). Figure 7-4. Access modes specify three permissions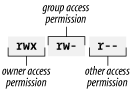 You set the access modes of a directory or file by using the chmod command, which has the following pattern: chmod nnn directory-or-file The argument nnn is a three-digit number, which gives the access mode for the owner, group, and other users. Table 7-6 shows each possible digit and the equivalent access permission. For example, the argument 751 is equivalent to rwxr-x--x, which gives the owner every possible permission, gives the group read and execute permission, and gives other users execute permission.
If you're the owner of a file or directory (or if you're the root user), you can change the ownership of the file or directory by using the chown command. For example, the following command assigns newuser as the owner of the file hotpotato: [bill@home bill]$ chown newuser hotpotato The owner of a file or directory (and the root user) can also change the group of a file. For example, the following command assigns newgroup as the new group of the file hotpotato: [bill@home bill]$ chgrp newgroup hotpotato The group you assign to a file or directory must have been previously established by the root user. And, unless the command is issued by the root user, the user must be a member of the new group to which the file is assigned. The valid groups appear in the file /etc/group, which only the root user can alter. The root user can assign each user to one or more groups. When you log on to the system, you are assigned to one of these groups—your login group—by default. To change to another of your assigned groups, you can use the newgrp command. For example, to change to the group named secondgroup, use the following command: [root@desktop /root]# newgrp secondgroup If you attempt to change to a group that does not exist or to which you have not been assigned, your command will fail. When you create a file or directory, it is automatically assigned your current group as its owning group. 7.2.4.10 Running programsIn Linux, as in MS-DOS and Windows, programs are stored in files. Often, you can launch a program by simply typing its filename. However, this assumes that the file is stored in one of a series of directories known as the path. A directory included in this series is said to be in the path or on the path. If you've worked with MS-DOS, you're familiar with the MS-DOS path, and the Linux path works much like it. If the file you want to launch is not stored in a directory on the path, you can simply type the absolute pathname of the file. Linux will then launch the program even though it's not on the path. If the file you want to launch is stored in the current working directory, type ./ followed by the name of the program file. Again, Linux will launch the program even though it's not on the path. For example, suppose the program bigdeal is stored in the directory /home/bob, which is the current directory and which happens to be on the path. You could launch the program with any of these commands: bigdeal ./bigdeal /home/bob/bigdeal The first command assumes that the program is on the path. The second assumes that the program resides in the current working directory. The third explicitly specifies the location of the file. 7.2.5 Mounting and Unmounting DrivesTo mount a device or partition, you use the mount command, which has the following pattern: mount options device directory The mount command provides many options. However, you can generally use the mount command without any options; consult mount's manpage to learn about the available options.
You must specify the device that you want to mount and a directory, known as the mount point. To make it convenient to access various devices, Linux treats a mounted device as a directory; mounting the device associates it with the named directory. For example, the following command is used to mount a CD-ROM: [root@desktop /root]# mount -t iso9660 /dev/cdrom /mnt/cdrom -o ro The file /dev/cdrom is a link that points to the actual device file associated with your system's CD-ROM drive. The directory /mnt/cdrom is a directory created by the install program; this directory is conventionally used as the mounting point for CD-ROMs. The type of filesystem found on most CD-ROMs is iso9660, the value of the -t argument. The -o argument, ro, specifies that the filesystem is read-only; that is, it can be read but not written. The file /etc/fstab can supply most of these arguments if they're omitted. Generally, you can mount a CD-ROM by issuing the abbreviated command: [root@desktop /root]# mount /dev/cdrom After the command has completed, you can access files and directories on the CD-ROM just as you would access ordinary files and directories on the path /mnt/cdrom. For example, to list the top-level files and directories of the CD-ROM, simply type: [root@desktop /root]# ls /mnt/cdrom To mount an MS-DOS floppy disk in your a: drive, type: [root@desktop /root]# mount -t msdos /dev/fd0 /mnt/floppy To unmount a device, specify its mount point as an argument of the umount command (note the missing n in umount). For example, to unmount a CD-ROM diskette, type: [root@desktop /root]# umount /mnt/cdrom Generally, only the root user can unmount a device. However, Red Hat Linux allows ordinary users to mount and unmount devices when logged in locally. Nevertheless, a device can be unmounted only if it's not in use. For example, if a user's working directory is a directory of the device, the device cannot be unmounted.
7.2.6 Formatting a Floppy DiskBefore you can write data on a floppy disk, you must format it. The Linux command to format a floppy disk is fdformat. Simply follow the command with an argument that specifies the floppy drive and the capacity of the floppy disk; the available arguments are listed in Table 7-7.
For example, to format a 1.44 MB floppy disk, log in as root and issue the command: [root@desktop /root]# fdformat /dev/fd0H1440 The fdformat command performs only a low-level format. Before the floppy disk can be used, you must place a filesystem on it. Floppy disks containing an MS-DOS filesystem are useful for transferring data between Windows and Linux. To place an MS-DOS filesystem on a formatted floppy disk, issue the command: [root@desktop /root]# mkdosfs /dev/fd0 Once the floppy disk has been formatted and given a filesystem, you can mount it and then read and write it.
|