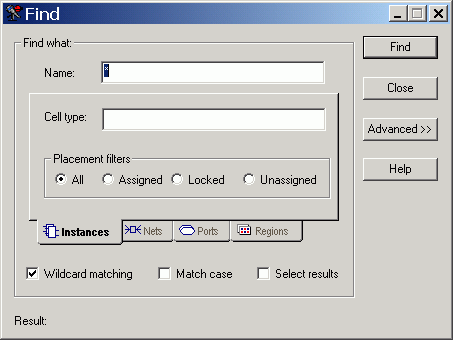
Use the Find command from any tool in MultiView Navigator to locate instances, nets, ports, and regions.
What would you like to do?
From the Edit menu, choose Find. The Find dialog box appears.
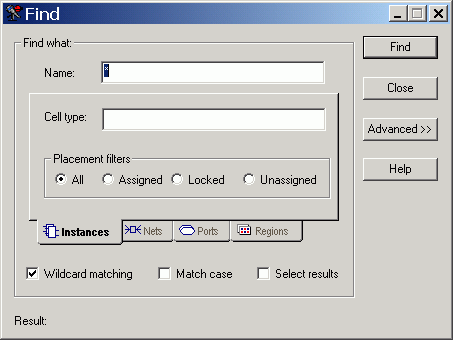
Find Instances Dialog Box
Make sure the Instances tab is selected.
To search by name, type the name and Cell Type in the Name and Cell Type fields. Name is the name of the instance. Cell Type refers to the macro type. For example, you can search for all macros of type AND by typing *AND* in the Cell Type field. Likewise, you can search for *OR2A* to list all the ORs used in the design. Usually cell types are prefixed with "ADLIB." When searching for instances, Instance Name or Cell Type can be blank, but not both. These fields accept wildcards. Wildcard characters include:
|
Wildcard |
What It Does |
|
? |
Matches any single character |
|
* |
Matches any string |
|
/ |
This is the level-bordering symbol. “A/B” designates “object B, which is part of instance A.” |
For Placement filters,
select one of the following:
All - Find all instances
Assigned - Find only instances assigned to a location
Locked - Find only locked instances
Unassigned - Find only instances that are not assigned to a
location
Select Wildcard matching to search using wildcards.
Select Match case to make the search case sensitive.
Select Select Results to select the results of your find.
Click Advanced to specify how you want to display your results.
Click Find. The located instances, if any, appear in the Find pane in the Log window.
From the Edit menu, choose Find. The Find box dialog appears.
Click the Nets tab.
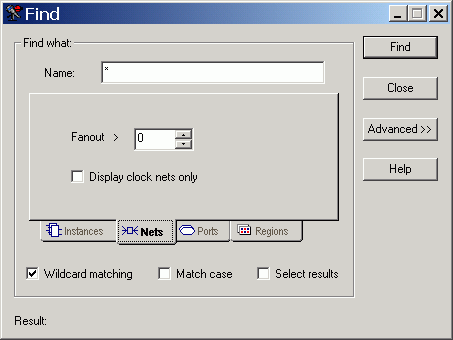
Find Nets Dialog Box
Type the name of the net. This field accepts wildcards.
Select Wildcard matching to search using wildcards.
Select Match case to make the search case sensitive.
Click Select Results to select the results of your find.
Click Advanced to specify how you want to display your results.
Click Find. The located nets, if any, appear in the Find pane in the Log window.
From the Edit menu, choose Find. The Find dialog box appears.
Click the Ports tab.
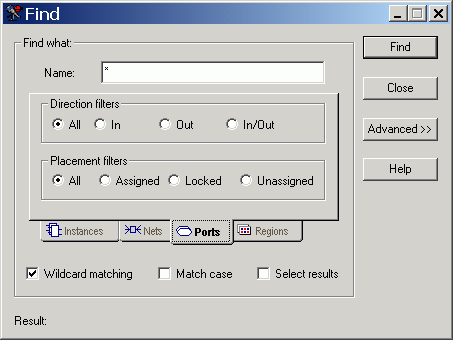
Find Ports Dialog Box
To search by name, type the Name of the port to be located. This field accepts wildcards.
To find a port by type, select All, In, Out, or In/Out.
For Placement filters,
select one of the following:
All - Find all ports (input ports, outputs, and ports you can
use for both input and output)
Assigned - Find only assigned ports
Locked - Find only locked ports
Unassigned - Find only unassigned ports
Select Wildcard matching to search using wildcards.
Select Match case to limit the search to items with the exact characters specified.
Click Select Results to select the results of your search.
Click Advanced to specify how you want to display your results.
Click Find. The located ports, if any, appear in the Find pane in the Log window.
From the Edit menu, choose Find. The Find dialog box appears.
Click Regions.
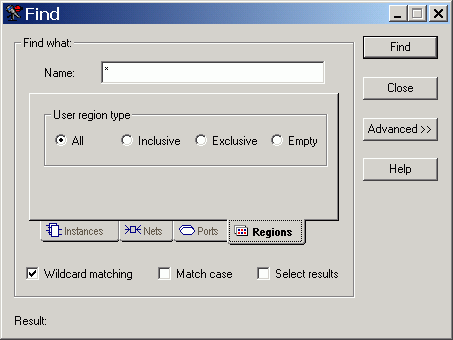
Find Regions Dialog Box
To search by name, in the Name field, type the name of the region you want to find. This field accepts wildcards. Wildcard characters include:
|
Wildcard |
What It Does |
|
? |
Matches any single character |
|
* |
Matches any string |
To search by type of region, select All, Inclusive, Exclusive, or Empty.
Click Advanced to specify how you want to display your results.
Click Find. The located regions, if any, appear in the Find pane in the Log window.
Click Advanced to specify where you want your results to appear. Your options appear below the Result area of the Find dialog box.
You can create multiple types of searches and save the results by creating panes. A pane contains the results of a Find operation and appears in the Log window.
To create a new pane in the Log window:
Click Advanced to display more options.
Select the New pane option in the dialog box, and then type a name for it in the text box next to it.
Perform your search. The results of your search appear in the new pane in the Log window. Also, the name of the new pane appears in the drop-down list next to the Pane option.
Before you use a saved search, select whether you want to overwrite your previous results or append the new results to the previous one.
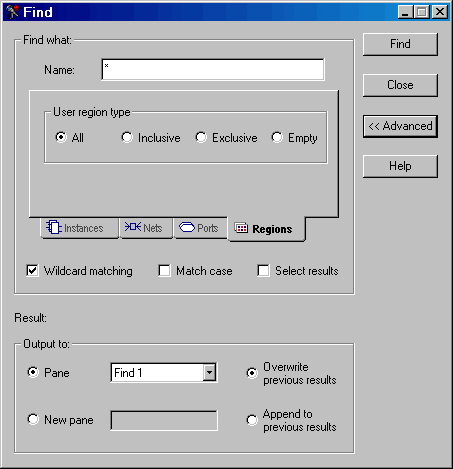
Find Regions/Advanced Dialog Box