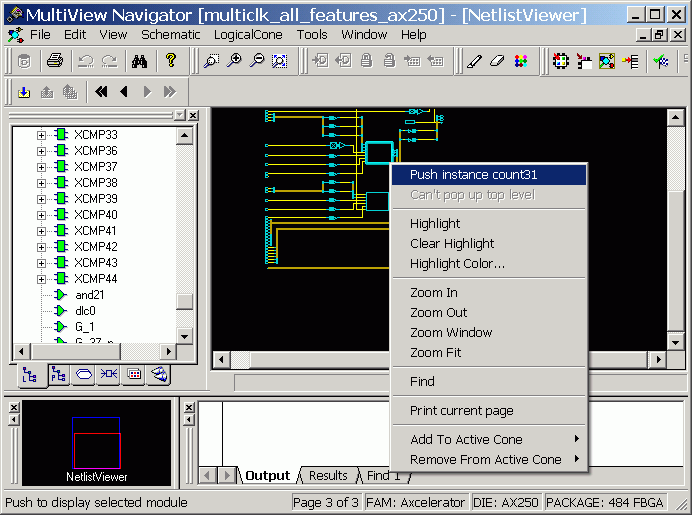
You can navigate in the logical view of the design vertically and horizontally.
Navigate vertically through your hierarchical design using the Push, Pop, and Top commands. These commands are available from the Schematic menu, the right-click menu, and the toolbar.
To go one level deeper in a design:
Note: This feature is only available for hierarchical instances (that is, instances that contain logic).
Select an instance.
From the Schematic menu, choose Push, or from the right-click menu, choose Push instance <name of instance>.
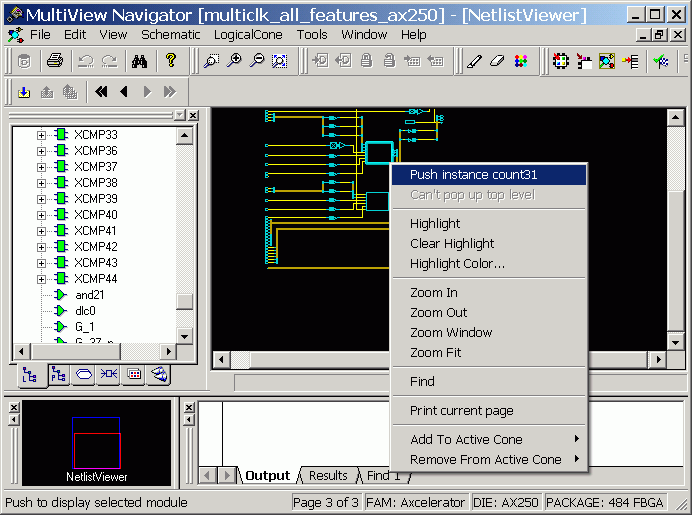
Pushing Instance count31
You can also select one pin of an instance, and then choose Push to move the focus to that pin. NetlistViewer centers on the port corresponding to the pin you selected. In the following illustration, the focus is on the pin labeled "DDRREG2" because only that pin was selected when the Push command was executed.
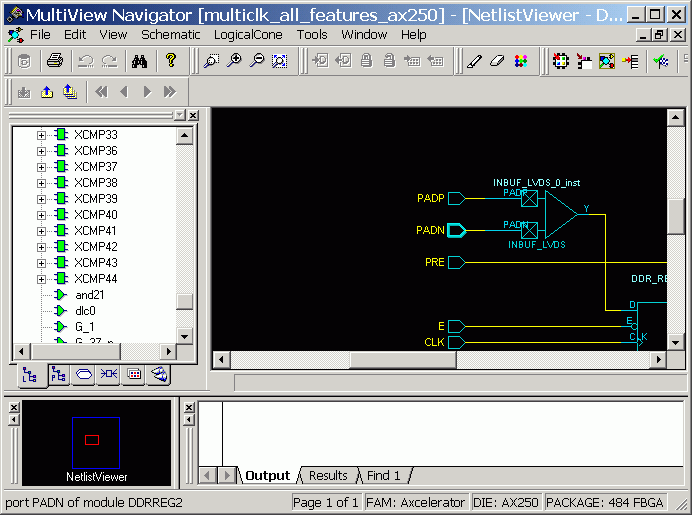
Pushing Pin DDRREG2
To go one level higher in a design:
Select an instance.
From the Schematic menu, choose Pop, or from the right-click menu, choose Pop up current level. You can also select a port and click the Pop toolbar button to go up one level and center on the pin corresponding to the port you selected.
To go to the top level, from the Schematic menu, choose Top, or click the Top toolbar button.
When large designs do not fit in the Schematic View window, NetlistViewer splits the design into multiple pages. Page splitting enables you to quickly compute and display the schematic. You can also turn off page splitting to view your entire design on a single page. For larger designs, when this option is turned off, it may take NetlistViewer significantly longer to display the schematic. To turn page splitting on or off, from the Schematic menu, choose Allow Page Splitting.
To navigate to the next page in a design, from the Schematic Menu, choose Go to Next Page, or click the Next Page button in the toolbar.
To navigate to the previous page, from the Schematic Menu, choose Go to Previous Page, or click the Previous Page button in the toolbar.
To navigate to the first page, from the Schematic menu, choose Go to First Page, or click the First Page toolbar button.
To navigate to the last page, from the Schematic menu, choose Go to Last Page, or click the Last Page toolbar button.
Following a net might take you to another page or another level in your design. Following nets is useful when your design is split into several pages or if it includes some hierarchical logic. Nets that continue on other pages are terminated by a page connector symbol (>). Note that a net can continue on many pages.
|
|
Indicates the net ends on another page |
|
|
Indicates the net begins on another page |
The illustrations below show two pages that include the pin labeled "data_6." On both pages, the net ends with the page connector symbol (>), indicating the net continues on another page. (Nets can continue on many pages.)


Symbols for a Continuing Net
Nets that cross a hierarchical boundary are inside a hierarchical instance and connected to a port of the instance or those connected to a pin of a hierarchical instance.
To follow a net:
Select a net in NetlistViewer.
From either the Schematic menu or right-click menu, choose Follow Net Into. NetlistViewer displays a list of all pages or modules to which your net is connected. Choose one item in the list. If the item you chose is a page, NetlistViewer displays the corresponding page and centers to the page connector (the -> or >- symbol ending a split net) ending the selected net. If you chose an instance, NetlistViewer does the corresponding Push or Pop operation to display it, and selects the net connected to the one initially selected.
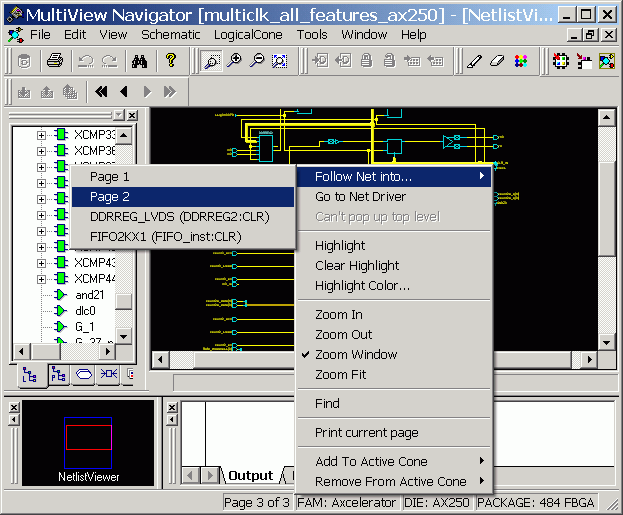
Page and Instance Option
This feature allows you to easily retrieve the driver of a net.
To go to the net driver:
Select a net.
Right-click a net and choose Go to Net Driver from the right-click menu. NetlistViewer displays the pin or port centered in the appropriate page.
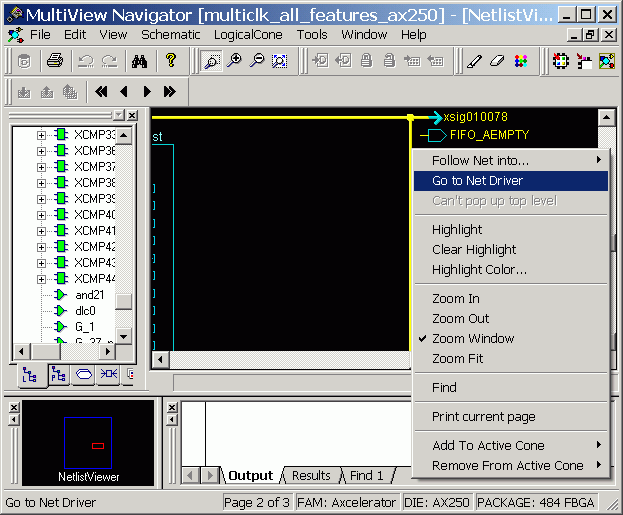
Got to Net Window
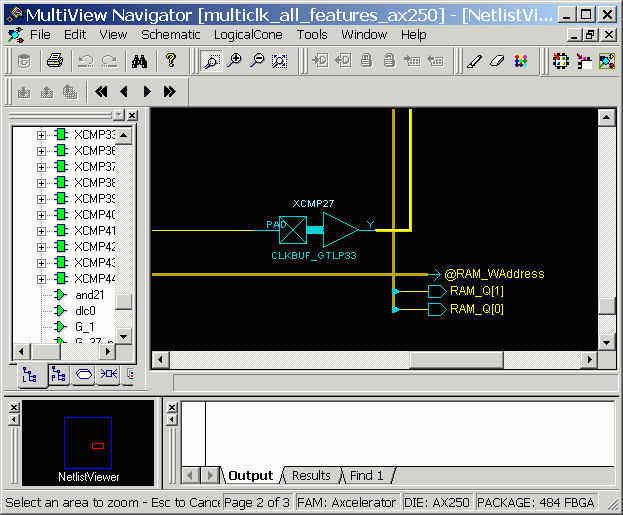
Net Driver