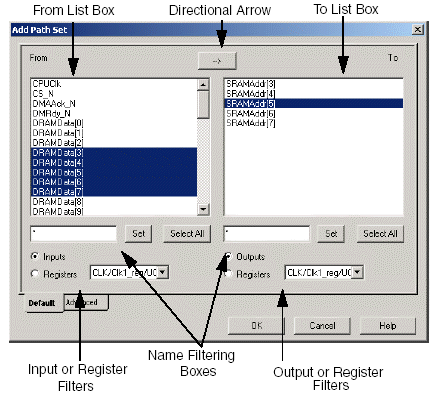
Create and add path sets to the Paths tab to determine delay information and enter constraints. User-defined sets enable you to customize the sets that are available for analysis. By creating custom sets, you can simplify timing analysis and constraint setting for specific blocks or paths in your design.
For example, if you are concerned about timing of the lower-level block “sub_block_1” in your design, you can create a set that only includes timing paths in that block.
To add a set:
Click the Paths tab.
From the Edit menu, choose Add Set of Paths. The Add Path Set dialog box consists of two screens, Default and Advanced. The Advanced tab enables you to use keywords to create a set. For more information on using keywords.
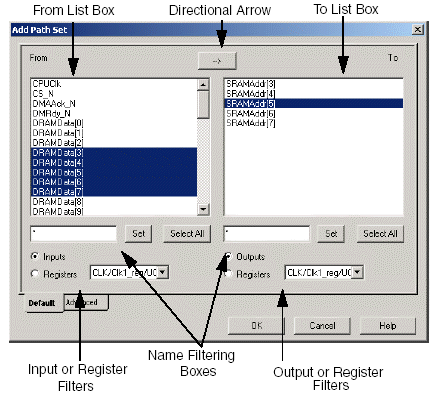
Add Path Set Dialog Box
3. Select the desired clock.
4. Click the directional button to select path direction.
5. Select the desired Inputs (all input
pad pins) or Registers (all input pins on the flip-flops and latches).
Use the drop-down menus to choose the active clock. Choose All Clocks for
both to find delays for all register-to-register paths. Select the Outputs
radio buttons to filter the From and To
list boxes (it limits the From and To list boxes to all output pad pins).
Select your desired starting and ending points in the From and To list boxes. Naming filters are provided to limit the list of terminals in the display. The naming filters use the * character as a wildcard and the / character to delimit levels of hierarchy.
For example, use * to filter for all terminals; *:E to filter for all terminals with pin E; U1/* to filter for all terminals in block U1; and U1/*:E to filter for all terminals in block U1 with a pin E. You can also use multiple wildcards such as */U1/*:E. After entering your naming filter, click the Set or Select All button.
If the directional button is pointing right:
Select a starting point in the From list. The To list box displays all corresponding endpoints.
Select one or more endpoints in the To list box that complete the path set. Click the Select All button to select all endpoints.
If the directional button is pointing left:
Select the endpoint in the To list box. The From list box displays all corresponding starting points.
Select one or more starting points in the From list box. Click the Select All button to select all.
Click Apply to add the path set to the Paths tab. Continue creating and adding sets. When you are done, click Close to close the Add Path Set dialog box.
Click here to add a path set for one input to all outputs.
Click here to add a path set for all inputs to one output.