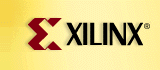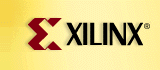If you are getting too few matches:
- Try different words that might have the same or similar meaning.
- Try adding more words to your search text.
You can focus your search using the checkboxes on the search forms.
Selecting checkboxes from "Selecting Where to Search" limits your search
to a specific web site or category of pages within a single web site.
Selecting checkboxes from "Seeing Your Results" allows you to select
topics of interest, and the search will find all matches using related
keywords to your selected topic.
If you do not select any checkboxes the search assumes that all checkboxes
are selected which means that your search is not focused to any source
or topic. Once you select one or more checkboxes, the search will focus
your search using only the selected checkboxes.
You can create your own advanced query using the language described
below.
Boolean logic, wildcards,
and zone searching allow you to compose refined queries
:
Boolean Logic
OR - Finds pages which contain any one of the search terms.
Example: pinout OR footprint
Effect: Expands search results
ACCRUE (,) (smart OR) - Finds pages which contain either search term. Documents with both at the top of the results list.
Example: CLB ACCRUE TBUF
Example: CLB, TBUF
Example: CLB TBUF
Effect: Expands search results. Like OR, but the more instances
of words found, the higher the ranking of the document.
NOT (modifier)- Use with the AND operator to exclude terms
from your search.
Example: linkswitch AND <NOT> press release
Effect: Narrows search results
Wildcards
* - Matches any number of characters.
Example: XC31* (find all XC3100 device family references)
Effect: Expands search results by matching more words.
? - Matches one character
Example: XC3?42* (find only XC3042 and XC3142 references)
Effect: Matches more strings, but limits wildcarding by character
length.
Zone Searching
Zone searching permits you to limit your search by only searching
in the titles or URLs of documents.
Example: pci <in> title
Effect: Narrows search by only searching title. You can also
focus your search to only check for matches in the title of a document by
selecting the Search In Titles Only radio button on your search form.
Example: url <contains> www.xilinx.com/partinfo/9572.pdf
Effect: Narrows search by only searching the URLs of the document.