10.3 The Mozilla Web BrowserOnce you've established a connection to the
Internet, you can surf the Web using Mozilla, the default Red Hat Linux web
browser. To launch Mozilla, choose Internet
Figure 10-14. The Mozilla web browser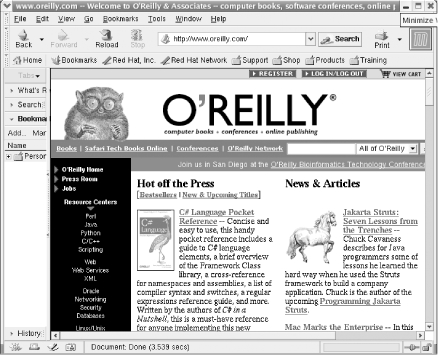 When you launch Mozilla for the first time, you may see a dialog box explaining that a Mozilla profile is being created from existing Netscape 4 files. Click Convert Profile to allow Mozilla to create the profile. Mozilla includes email and news clients that are easily configured.
It also includes a web page composer and address book. To configure
Mozilla email, choose Window Figure 10-15. The Identity dialog box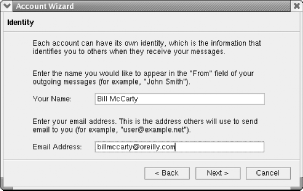 The Server Information dialog box appears, as shown in Figure 10-16. Specify which protocol your mail server uses, POP (Post Office Protocol) or IMAP (Interim Mail Access Protocol). POP servers require you to download email. IMAP servers let you read email that resides on the server. Most up-to-date ISPs support IMAP, the newer protocol. Also specify the hostnames of your incoming and outgoing mail services. A single host may fill both roles. If you don't know this information, you can obtain it from your ISP. Click Next to continue. Figure 10-16. The Server Information dialog box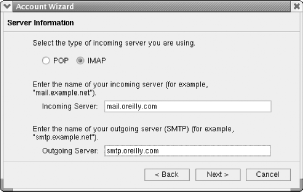 The User Name dialog box appears. Specify the username by which you login to your ISP's mail server. Click Next to continue. The Account Name dialog box appears. Specify a name by which to refer to your new email account so that you can distinguish it from other accounts you may create. Click Next to continue. The Congratulations! dialog box appears. Verify that the information it presents is accurate. If necessary, click Back to return to an earlier dialog box and correct the information. When you're satisfied that the information is correct, click Next to continue. Mozilla asks your password so that it can login to your email account. Specify the password. If you want Mozilla to remember your password, enable the checkbox Use Password Manager to remember this password. Click OK to login. Mozilla reads and displays the contents of your Inbox, as shown in Figure 10-17. The left pane of the window displays your mail folders. The top pane displays messages within the current folder. And, the bottom pane displays the contents of the currently selected message. Figure 10-17. The Mozilla email screen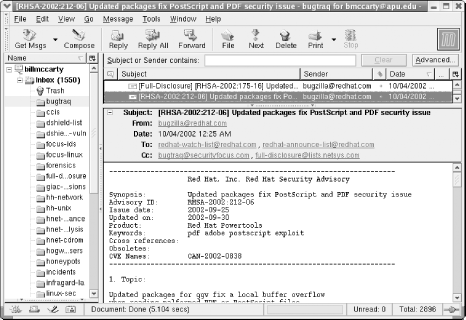 Mozilla's user interface is straightforward. For example, to send a message, click the Compose button in the toolbar. The best way to learn your way around Mozilla is to explore its menu and toolbar, clicking and observing the results. You'll soon be at home. |