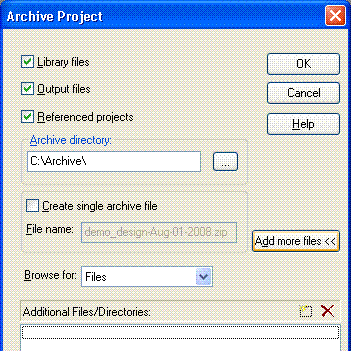You can save the project (.OPJ) and all the related files (design, library, output files, and referenced projects) in a different directory and also create a zip file of this directory for archival purposes. You can also specify any additional files or directories that you may want to be archived along with your project files. For example, you can archive external designs, global PSpice model libraries, and global include files along with your PSpice project or data sheets for the parts. For more information, see To add additional files and directories to the archive.
You can use the on the File menu to archive your project. This command will allow you to save all the files related to your project in the directory you specify for archival and zip the directory into a single zip file, which will have a .zip extension. You can use the WinZip software to unzip zip archives created using Capture.
The path names of the files and directories in the archive file are relative to the archive directory. This implies that when the archive file is unzipped on a different machine the files and directories retain the original directory structure of the archive directory.
To archive a project:
- Make sure that the project you want to archive is active and the schematic pages for the project are not open.
- From the File menu, choose Archive Project.
The displays. -
Select the files you want to be archived with your project. If you do not select any of the options (Library files, Output files, or Referenced projects), Capture by default archives only your project (.OPJ) and design (.DSN) files.
For PSpice projects, the simulation profiles and local files (.LIB, .STL, .INC) will all be archived along with the project. The Output files option also archives simulation output files such as .DAT and .OUT for PSpice projects. The archiving methodology for PSpice model libraries is as follows:
- Profile-level model libraries are archived under their respective profiles and referenced as .\<library_name>.lib.
For example, when a profile; AC containing a model library diode.lib is archived, the diode.lib is copied under the directory AC and the simulation settings is modified as:.\diode.lib. - Design-level model libraries are archived under
.\<design_name-pspicefiles>\<design_name>\<library_name>.lib.
For example, when a design called histo containing a model library bipolar.lib is archived, the model library bipolar.lib is copied under directoryhisto-pspicefiles\histoand the simulation settings is modified as:.\histo-pspicefiles\histo\bipolar.lib. - In case of global-level model libraries:
- a copy of model library is created under the existing _<design_name>.lib (_if exists).
- a new <design_name>.lib file is created and a copy of model library is added to the <design_name>lib and the simulation setting is modified as design-level library.
- Profile-level model libraries are archived under their respective profiles and referenced as .\<library_name>.lib.
-
Click the ...button to find the directory to which you will save your files.
The displays.You can also enter the relative path of the archive directory in the Archive directory text box. This path is treated as relative to the project being archived.
- Find and select the directory in which you want your project archived and click OK. If required, create the directory.
-
Click OK in the Archive Project dialog box.
Capture archives your project with all the selected files to the specified directory and displays information/errors in the Session Log.
- The working directory does not change to the newly set archive directory.
- The settings you specify in the Archive Project dialog box get saved in the CAPTURE.INI file. These settings are used whenever you start the next archive session.
To create a zip archive for the project:
- Make sure that the project you want to archive is active and the schematic pages for the project are not open.
- From the File menu, choose Archive Project. The appears.
- Set the directory to which you want to save all project files as described in “To archive a project”.
- Select the Create single archive file check box to activate the File name text box.
-
Specify a file name for the zip archive file in the File name text box.
The default file name for the zip archive file is <projectname-current date>. The file extension (.zip) is automatically added to the zip archive file.
- Click OK. Capture zips all the files in the specified directory and generates a zip file with .zip extension. The Session Log displays all the events that occur during the archiving process and report whether the process completed successfully or with errors.
- The working directory does not change to the newly set archive directory.
- You can unzip the zip archive using the WinZip software.
- Archiving to a single file with a .zip extension does not compress the contents.
To add additional files and directories to the archive:
- Make sure that the project you want to archive is active and the schematic pages for the project are not open.
- From the File menu, choose Archive Project. The appears.
- Set the directory to which you want to save all project files as described in To archive a project section.
-
Click the Add more files >> button. The Archive Project dialog box expands and displays a grid where you can add more files and directories.
Click the Add more files << button to revert the Archive Project dialog box to its default state.
- Select an option from the Browse for list box. Select the Directories option to add directories or the Files option to add more files to your archive. The Files options is the default selection.
- Click the button or press the Insert keyboard key. An edit box with a blinking cursor appears in the Additional Files/Directories list.
- Click the ... button to locate the files or directories you want to add in the archive. A file or directory selection dialog box appears depending on your selection in the Browse for list box. For example, if you selected the Directories option, then the Select Directory dialog box appears. Otherwise, the Select File (s) dialog box appears.
- Find and select the file or directory to be added to your archive. The location path of the selected file or directory is added in the Additional Files/Directories list.
Do not enter relative path for files or directories in the Additional Files/Directories list.
You can use the standard CTRL or SHIFT keys to select multiple files in the Select File (s) dialog box.
You can also select multiple files by dragging the left mouse button over the files you want to select in the Select File (s) dialog box. You cannot use this method to select multiple directories in the Select Directory dialog box.
If you finished adding files and want to add directories now and vice-versa, you must select an appropriate option from the Browse for list box.
The Additional Files/Directories list displays information based on your selection in the Browse for list box, that is, if your selection is Directories then only the directories added to the list are displayed and vice-versa.
Use the button or press the Delete key to delete the files or directories you do not want in the Additional Files/Directories list.
The archiving mechanism ensures that duplicate files or directories do not get added to the Additional Files/Directories list.
- Click OK in the Archive Project dialog box. Capture archives your project with all the selected additional files and directories to the specified directory. The working directory does not change to the newly set archive directory. For information on how to create a zip archive file, see To create a zip archive for the project
- The files and directories you add using the Additional Files/Directories list are added to the archive directory under a separate sub-directory called Additional files.
- The archived project (.OPJ) file does not contain references to the additional files and directories added using the Additional Files/Directories list.
- The settings you specify in the Archive Project dialog box get saved in the CAPTURE.INI file. The settings are used whenever you start the next archive session except for the files and directories list in the Additional Files/Directories list.