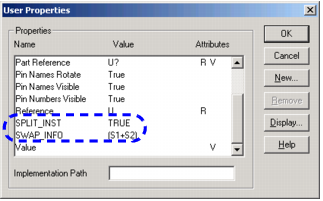Capture allows you to split a part using the .
To split a part
- Select the part that you want to split from the Library folder in the project manager.
You need to select a single-sectioned part from a library. You can split a multi-sectioned part only when it has already been split using the Split Part Section Input Spreadsheet. -
Select the Tools menu and choose the Split Part command.
OR
Right-click on the selection and choose Split Part from the pop-up menu.
The Split Part Section Input Spreadsheet appears displaying all the pins and their corresponding properties for the selected part.The Part Name and Part Ref Prefix fields display the name of the selected part and its part reference. These fields are view-only.
- Select Numeric or Alphabetic in the Part Numbering group. If you select Alphabetic, an alphabet (between A to Z) will be added as a suffix to the current part reference for each of the split parts. If you select Numeric, a number (between 1 and 1024) will be added as a suffix to the current part reference for each of the split parts.
The Section property column changes based on your selection in the Part Numbering group. For example, if Alphabetic is selected, the Section property column displays “A”.
Resize the Split Part window by dragging the borders as per your requirement. -
Specify the number of sections you want to have in the split part in the No. of Sections text box. The Section property column changes to a list box displaying the number of sections you specified in the No. of Sections text box.
Number of sections cannot be less than one.
If you select alphabetic numbering, then you can create up to a maximum of 26 sections only. If you select numeric numbering, then you can create up to a maximum of 1024 sections.
-
Click on a Section cell for a specific pin and select a section number from the list box.
OR
Click on a Section cell and enter the new section number.
The selected Section cell displays the new section number.You can select Section cells for multiple pins simultaneously using the Shift+Down Arrow keys and enter the section number.
OR
Select the Section cells for multiple pins simultaneously using the Shift+Click, then press the Ctrl key, and then select a section number of your choice from the list box. The selected Section cells get populated with the section number of your choice.
Click the first cell of the range, and then drag to the last cell, and then enter the section number of your choice. The selected Section cells get populated with the section number of your choice.
You can select alternate Section cells for multiple pins simultaneously using the Ctrl+Click and enter the section number.
To sort on any property, double-click its name in the column header.
The pins will be added in the same order in the split part as the order in which the pins appear in the spreadsheet.
-
Click the Save button to save the changes to the current part. If any warnings are generated during the save operation, a message box appears asking you whether you want to view the warnings.
To view the warnings, click the .
The Split Part Section Input Spreadsheet expands and displays a grid showing warnings messages.
If you select the Continue button, the split part is saved as is.- Click the Hide Warnings button to hide the warning messages or the Show Warnings button to display the warning messages again.
- Use Save As to retain the original part and save the changed part as a new part in the same library.
You can hide or show a property column in the Split Part Section Input Spreadsheet. To do this, right-click the property column header you want to hide and select Hide from the pop-up menu. The selected property column will not appear now. To show a property column, right-click the property column header next on the right-hand side of the hidden property column and select Unhide from the pop-up menu. The hidden property column appears in the Split Part Section Input Spreadsheet. Alternatively, you can show a property column by:
- Double-clicking the column handle ( ) of the property column header.
- Dragging the column handle of the property column header.
- (only the last two methods can be used to show a property column, which is the last column in the Split Part Section Input Spreadsheet).
If the number of Sections specified in the Split Part Section Input Spreadsheet is greater than one, then the resulting part will be of heterogeneous package type.
You can change the order in which the property columns and rows appear in the Split Part Section Input Spreadsheet. To do this, select the property column/row header you want to move and drag and drop it to the location where you want it in the Split Part Section Input Spreadsheet.
You can use standard copy and paste features to copy all the data from the Split Part Section Input Spreadsheet to MS Excel. You can later use the MS Excel file for archiving or documentation. It is recommended that you avoid using MS Excel to paste information into the Split Part Section Input Spreadsheet.
Adding pins to Split Part Section Input Spreadsheet
You can add more pins to the Split Part Section Input Spreadsheet. The pins are added at the end of the current set of pins. The pins numbers for the added pins is generated automatically.
To add a pin
- From the Split Part Section Input Spreadsheet, Click the Add Pins button. The Add Pins dialog box appears.
- Specify the number of pins you want to add in the Number of Pins text box.
-
Click OK. The required pins are added at the end of the current pin set in the Split Part Section Input Spreadsheet.
All the pins added are populated with default property values. The default value for the Section property column is one.
Deleting pins from Split Part Section Input Spreadsheet
You can delete pins along with their corresponding properties in the Split Part Section Input Spreadsheet.
To delete a pin
- Select a row in the Split Part Section Input Spreadsheet.
- Click the Delete Pins button. A message box appears asking you to confirm the deletion.
- Click OK to confirm deletion. The selected row containing the pin information is deleted from the Split Part Section Input Spreadsheet.
Once you delete a pin from the Split Part Section Input Spreadsheet, you cannot retrieve it later.
Viewing split part properties
When you split a part, Capture assigns the following properties to it:
SWAP_INFO—This property is assigned to each section and its value is determined by the number of sections you specified in the No. of Sections text field in the Split Part Input Spreadsheet. For example, if you split a part into 3 sections then all the 3 sections will be assigned theSWAP_INFOproperty with value (S1+S2+S3).SPLIT_INST=TRUE
Saving a multi-section split part will remove any existing SPLIT property. Instead, it will add the SPLIT_INST property.
Saving a multi-section split part will overwrite any existing SWAP_INFO property value with the value (S1+S2+S3+...Sn), where n is the number of sections specified.
Ensure that you use ‘(‘ and ‘)’ brackets for defining single sections. For example, If you have a split part having 6 sections (S1 to S6) and wish to add the SWAP_INFO property such that swapping happens only between sections S5 and S6, you need to add the SWAP_INFO value as (S1), (S2), (S3), (S4), (S5+S6).
To view split part properties
- Double-click a split part from the Library folder in the Project manager. The displays.
-
Select the Options menu and choose Part Properties. The is dispalyed. The following figure shows a split part with the two properties assigned to it.
The SWAP_INFO and SPLIT_INST properties appear in the User Properties dialog box for only those parts that are heterogeneous.
Viewing split part package and its properties
A split part is a multi-sectioned package. You can view a split part in package view.
To view split part package
- From the part editor, select the View menu and choose the Package command. An image of all the sections in the package appears.
OR - You can also double-click a split part from the Library folder in the project manager to open the part editor window.
The part reference for each of the sections contain a suffix entry. For example, J?A, J?B, and J?C, where A, B, C are the section numbers.
To view split part package properties
- From the part editor, select the View menu and choose the Package command.
- Select the Options menu and choose the Package Properties command.
The Edit Part Properties dialog box displays.
The Multi-Part Package group displays the properties for your split part package, like parts per package, package type, and part numbering.