Section 12.1
Images and Resources
We have seen how to use the Graphics class to draw on a GUI component that is visible on the computer's screen. Often, however, it is useful to be able to create a drawing off-screen, in the computer's memory. It is also important to be able to work with images that are stored in files.
To a computer, an image is just a set of numbers. The numbers specify the color of each pixel in the image. The numbers that represent the image on the computer's screen are stored in a part of memory called a frame buffer. Many times each second, the computer's video card reads the data in the frame buffer and colors each pixel on the screen according to that data. Whenever the computer needs to make some change to the screen, it writes some new numbers to the frame buffer, and the change appears on the screen a fraction of a second later, the next time the screen is redrawn by the video card.
Since it's just a set of numbers, the data for an image doesn't have to be stored in a frame buffer. It can be stored elsewhere in the computer's memory. It can be stored in a file on the computer's hard disk. Just like any other data file, an image file can be downloaded over the Internet. Java includes standard classes and subroutines that can be used to copy image data from one part of memory to another and to get data from an image file and use it to display the image on the screen.
12.1.1 Images and BufferedImages
The class java.awt.Image represents an image stored in the computer's memory. There are two fundamentally different types of Image. One kind represents an image read from a source outside the program, such as from a file on the computer's hard disk or over a network connection. The second type is an image created by the program. I refer to this second type as an off-screen canvas. An off-screen canvas is region of the computer's memory that can be used as a drawing surface. It is possible to draw to an offscreen image using the same Graphics class that is used for drawing on the screen.
An Image of either type can be copied onto the screen (or onto an off-screen canvas) using methods that are defined in the Graphics class. This is most commonly done in the paintComponent() method of a JComponent. Suppose that g is the Graphics object that is provided as a parameter to the paintComponent() method, and that img is of type Image. Then the statement
g.drawImage(img, x, y, this);
will draw the image img in a rectangular area in the component. The integer-valued parameters x and y give the position of the upper-left corner of the rectangle in which the image is displayed, and the rectangle is just large enough to hold the image. The fourth parameter, this, is the special variable from Subsection 5.6.1 that refers to the JComponent itself. This parameter is there for technical reasons having to do with the funny way Java treats image files. For most applications, you don't need to understand this, but here is how it works: g.drawImage() does not actually draw the image in all cases. It is possible that the complete image is not available when this method is called; this can happen, for example, if the image has to be read from a file. In that case, g.drawImage() merely initiates the drawing of the image and returns immediately. Pieces of the image are drawn later, asynchronously, as they become available. The question is, how do they get drawn? That's where the fourth parameter to the drawImage method comes in. The fourth parameter is something called an ImageObserver. When a piece of the image becomes available to be drawn, the system will inform the ImageObserver, and that piece of the image will appear on the screen. Any JComponent object can act as an ImageObserver. The drawImage method returns a boolean value to indicate whether the image has actually been drawn or not when the method returns. When drawing an image that you have created in the computer's memory, or one that you are sure has already been completely loaded, you can set the ImageObserver parameter to null.
There are a few useful variations of the drawImage() method. For example, it is possible to scale the image as it is drawn to a specified width and height. This is done with the command
g.drawImage(img, x, y, width, height, imageObserver);
The parameters width and height give the size of the rectangle in which the image is displayed. Another version makes it possible to draw just part of the image. In the command:
g.drawImage(img, dest_x1, dest_y1, dest_x2, dest_y2,
source_x1, source_y1, source_x2, source_y2, imageObserver);
the integers source_x1, source_y1, source_x2, and source_y2 specify the top-left and bottom-right corners of a rectangular region in the source image. The integers dest_x1, dest_y1, dest_x2, and dest_y2 specify the corners of a region in the destination graphics context. The specified rectangle in the image is drawn, with scaling if necessary, to the specified rectangle in the graphics context. For an example in which this is useful, consider a card game that needs to display 52 different cards. Dealing with 52 image files can be cumbersome and inefficient, especially for downloading over the Internet. So, all the cards might be put into a single image:
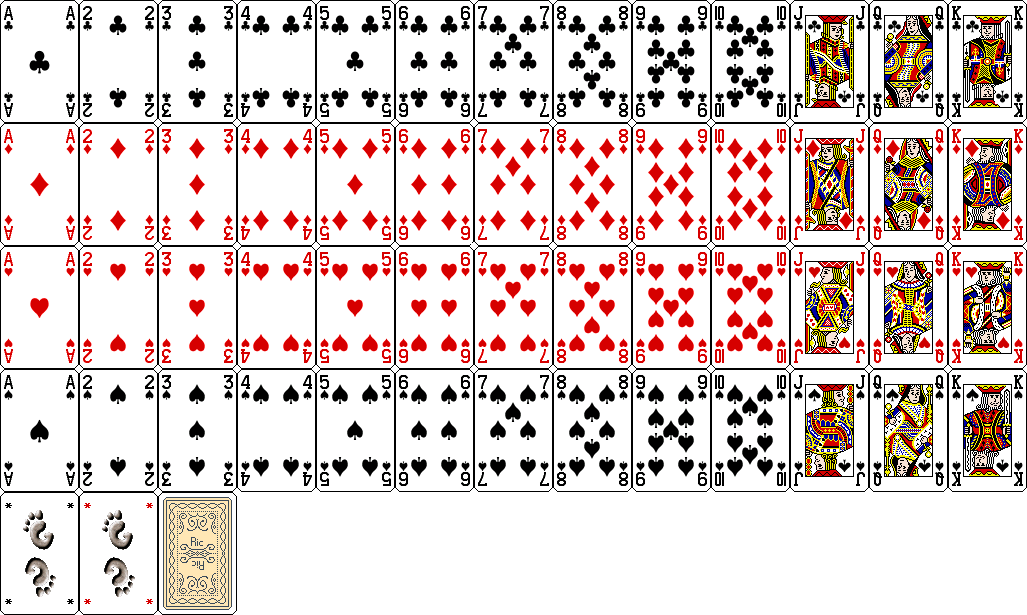
(This image is from the Gnome desktop project, http://www.gnome.org, and is shown here much smaller than its actual size.) Now, only one Image object is needed. Drawing one card means drawing a rectangular region from the image. This technique is used in a variation of the sample program HighLowGUI.java from Subsection 6.7.6. In the original version, the cards are represented by textual descriptions such as "King of Hearts." In the new version, HighLowWithImages.java, the cards are shown as images. Here is an applet version of the program:
In the program, the cards are drawn using the following method. The instance variable cardImages is a variable of type Image that represents the image that is shown above, containing 52 cards, plus two Jokers and a face-down card. Each card is 79 by 123 pixels. These numbers are used, together with the suit and value of the card, to compute the corners of the source rectangle for the drawImage() command:
/**
* Draws a card in a 79x123 pixel rectangle with its
* upper left corner at a specified point (x,y). Drawing the card
* requires the image file "cards.png".
* @param g The graphics context used for drawing the card.
* @param card The card that is to be drawn. If the value is null, then a
* face-down card is drawn.
* @param x the x-coord of the upper left corner of the card
* @param y the y-coord of the upper left corner of the card
*/
public void drawCard(Graphics g, Card card, int x, int y) {
int cx; // x-coord of upper left corner of the card inside cardsImage
int cy; // y-coord of upper left corner of the card inside cardsImage
if (card == null) {
cy = 4*123; // coords for a face-down card.
cx = 2*79;
}
else {
cx = (card.getValue()-1)*79;
switch (card.getSuit()) {
case Card.CLUBS:
cy = 0;
break;
case Card.DIAMONDS:
cy = 123;
break;
case Card.HEARTS:
cy = 2*123;
break;
default: // spades
cy = 3*123;
break;
}
}
g.drawImage(cardImages,x,y,x+79,y+123,cx,cy,cx+79,cy+123,this);
}
I will tell you later in this section how the image file, cards.png, can be loaded into the program.
In addition to images loaded from files, it is possible to create images by drawing to an off-screen canvas. An off-screen canvas can be represented by an object belonging to the class BufferedImage, which is defined in the package java.awt.image. BufferedImage is a subclass of Image, so that once you have a BufferedImage, you can copy it into a graphics context g using one of the g.drawImage() methods, just as you would do with any other image. A BufferedImage can be created using the constructor
public BufferedImage(int width, int height, int imageType)
where width and height specify the width and height of the image in pixels, and imageType can be one of several constants that are defined in the BufferedImage. The image type specifies how the color of each pixel is represented. The most likely value for imageType is BufferedImage.TYPE_INT_RGB, which specifies that the color of each pixel is a usual RGB color, with red, green and blue components in the range 0 to 255. The image type BufferedImage.TYPE_INT_ARGB represents an RGB image with "transparency"; see the next section for more information on this. The image type BufferedImage.TYPE_BYTE_GRAY can be used to create a grayscale image in which the only possible colors are shades of gray.
To draw to a BufferedImage, you need a graphics context that is set up to do its drawing on the image. If OSC is of type BufferedImage, then the method
OSC.getGraphics()
returns an object of type Graphics that can be used for drawing on the image.
There are several reasons why a programmer might want to draw to an off-screen canvas. One is to simply keep a copy of an image that is shown on the screen. Remember that a picture that is drawn on a component can be lost, for example when the component is covered by another window. This means that you have to be able to redraw the picture on demand, and that in turn means keeping enough information around to enable you to redraw the picture. One way to do this is to keep a copy of the picture in an off-screen canvas. Whenever the on-screen picture needs to be redrawn, you just have to copy the contents of the off-screen canvas onto the screen. Essentially, the off-screen canvas allows you to save a copy of the color of every individual pixel in the picture. The sample program PaintWithOffScreenCanvas.java is a little painting program that uses an off-screen canvas in this way. In this program, the user can draw curves, lines, and various shapes; a "Tool" menu allows the user to select the thing to be drawn. There is also an "Erase" tool and a "Smudge" tool that I will get to later. A BufferedImage is used to store the user's picture. When the user changes the picture, the changes are made to the image, and the changed image is then copied to the screen. No record is kept of the shapes that the user draws; the only record is the color of the individual pixels in the off-screen image. (You should contrast this with the program SimplePaint2.java in Subsection 7.3.4, where the user's drawing is recorded as a list of objects that represent the shapes that user drew.) Here is an applet version of the program for you to try:
You should try the program. Try drawing a Filled Rectangle on top of some other shapes. As you drag the mouse, the rectangle stretches from the starting point of the mouse drag to the current mouse location. As the mouse moves, the underlying picture seems to be unaffected -- parts of the picture can be covered up by the rectangle and later uncovered as the mouse moves, and they are still there. What this means is that the rectangle that is shown as you drag the mouse can't actually be part of the off-screen canvas, since drawing something into an image means changing the color of some pixels in the image. The previous colors of those pixels are not stored anywhere else and so are permanently lost. In fact, when you draw a line, rectangle, or oval in PaintWithOffScreenCanvas, the shape that is shown as you drag the mouse is not drawn to the off-screen canvas at all. Instead, the paintComponent() method draws the shape on top of the contents of the canvas. Only when you release the mouse does the shape become a permanent part of the off-screen canvas. This illustrates the point that when an off-screen canvas is used, not everything that is visible on the screen has to be drawn on the canvas. Some extra stuff can be drawn on top of the contents of the canvas by the paintComponent() method. The other tools are handled differently from the shape tools. For the curve, erase, and smudge tools, the changes are made to the canvas immediately, as the mouse is being dragged.
Let's look at how an off-screen canvas is used in this program. The canvas is represented by an instance variable, OSC, of type BufferedImage. The size of the canvas must be the same size as the panel on which the canvas is displayed. The size can be determined by calling the getWidth() and getHeight() instance methods of the panel. Furthermore, when the canvas is first created, it should be filled with the background color, which is represented in the program by an instance variable named fillColor. All this is done by the method:
/**
* This method creates the off-screen canvas and fills it with the current
* fill color.
*/
private void createOSC() {
OSC = new BufferedImage(getWidth(),getHeight(),BufferedImage.TYPE_INT_RGB);
Graphics osg = OSC.getGraphics();
osg.setColor(fillColor);
osg.fillRect(0,0,getWidth(),getHeight());
osg.dispose();
}
Note how it uses OSC.getGraphics() to obtain a graphics context for drawing to the image. Also note that the graphics context is disposed at the end of the method. It is good practice to dispose a graphics context when you are finished with it. There still remains the problem of where to call this method. The problem is that the width and height of the panel object are not set until some time after the panel object is constructed. If createOSC() is called in the constructor, getWidth() and getHeight() will return the value zero and we won't get an off-screen image of the correct size. The approach that I take in PaintWithOffScreenCanvas is to call createOSC() in the paintComponent() method, the first time the paintComponent() method is called. At that time, the size of the panel has definitely been set, but the user has not yet had a chance to draw anything. With this in mind you are ready to understand the paintComponent() method:
public void paintComponent(Graphics g) {
/* First create the off-screen canvas, if it does not already exist. */
if (OSC == null)
createOSC();
/* Copy the off-screen canvas to the panel. Since we know that the
image is already completely available, the fourth "ImageObserver"
parameter to g.drawImage() can be null. Since the canvas completely
fills the panel, there is no need to call super.paintComponent(g). */
g.drawImage(OSC,0,0,null);
/* If the user is currently dragging the mouse to draw a line, oval,
or rectangle, draw the shape on top of the image from the off-screen
canvas, using the current drawing color. (This is not done if the
user is drawing a curve or using the smudge tool or the erase tool.) */
if (dragging && SHAPE_TOOLS.contains(currentTool)) {
g.setColor(currentColor);
putCurrentShape(g);
}
}
Here, dragging is a boolean instance variable that is set to true while the user is dragging the mouse, and currentTool tells which tool is currently in use. The possible tools are defined by an enum name Tool, and SHAPE_TOOLS is a variable of type EnumSet<Tool> that contains the line, oval, rectangle, filled oval, and filled rectangle tools. (See Subsection 10.2.4.)
You might notice that there is a problem if the size of the panel is ever changed, since the size of the off-screen canvas will not be changed to match. The PaintWithOffScreenCanvas program does not allow the user to resize the program's window, so this is not an issue in that program. If we want to allow resizing, however, a new off-screen canvas must be created whenever the size of the panel changes. One simple way to do this is to check the size of the canvas in the paintComponent() method and to create a new canvas if the size of the canvas does not match the size of the panel:
if (OSC == null || getWidth() != OSC.getWidth() || getHeight() != OSC.getHeight()) createOSC();
Of course, this will discard the picture that was contained in the old canvas unless some arrangement is made to copy the picture from the old canvas to the new one before the old canvas is discarded.
The other point in the program where the off-screen canvas is used is during a mouse-drag operation, which is handled in the mousePressed(), mouseDragged(), and mouseReleased() methods. The strategy that is implemented was discussed above. Shapes are drawn the off-screen canvas at the end of the drag operation, in the mouseReleased() method. However, as the user drags the mouse, the part of the image where the shape appears is redrawn each time the mouse is moved; the shape that appears on the screen is drawn on top of the canvas by the paintComponent() method. For the other tools, changes are made directly to the canvas, and the region that was changed is repainted so that the change will appear on the screen. (By the way, the program uses a version of the repaint() method that repaints just a part of a component. The command repaint(x,y,width,height) tells the system to repaint the rectangle with upper left corner (x,y) and with the specified width and height. This can be substantially faster than repainting the entire component.) See the source code, PaintWithOffScreenCanvas.java, if you want to see how it's all done.
One traditional use of off-screen canvasses is for double buffering. In double-buffering, the off-screen image is an exact copy of the image that appears on screen. In double buffering, whenever the on-screen picture needs to be redrawn, the new picture is drawn step-by-step to an off-screen image. This can take some time. If all this drawing were done on screen, the user would see the image flicker as it is drawn. Instead, the long drawing process takes place off-screen and the completed image is then copied very quickly onto the screen. The user doesn't see all the steps involved in redrawing. This technique can be used to implement smooth, flicker-free animation.
The term "double buffering" comes from the term "frame buffer," which refers to the region in memory that holds the image on the screen. In fact, true double buffering uses two frame buffers. The video card can display either frame buffer on the screen and can switch instantaneously from one frame buffer to the other. One frame buffer is used to draw a new image for the screen. Then the video card is told to switch from one frame buffer to the other. No copying of memory is involved. Double-buffering as it is implemented in Java does require copying, which takes some time and is not perfectly flicker-free.
In Java's older AWT graphical API, it was up to the programmer to do double buffering by hand. In the Swing graphical API, double buffering is applied automatically by the system, and the programmer doesn't have to worry about it. (It is possible to turn this automatic double buffering off in Swing, but there is seldom a good reason to do so.)
One final historical note about off-screen canvasses: There is an alternative way to create them. The Component class defines the following instance method, which can be used in any GUI component object:
public Image createImage(int width, int height)
This method creates an Image with a specified width and height. You can use this image as an off-screen canvas in the same way that you would a BufferedImage. In fact, you can expect that in a modern version of Java, the image that is returned by this method is in fact a BufferedImage. The createImage() method was part of Java from the beginning, before the BufferedImage class was introduced.
12.1.2 Working With Pixels
One good reason to use a BufferedImage is that it allows easy access to the colors of individual pixels. If image is of type BufferedImage, then we have the methods:
- image.getRGB(x,y) -- returns an int that encodes the color of the pixel at coordinates (x,y) in the image. The values of the integers x and y must lie within the image. That is, it must be true that 0 <= x < image.getWidth() and 0 <= y < image.getHeight(); if not, then an exception is thrown.
- image.setRGB(x,y,rgb) -- sets the color of the pixel at coordinates (x,y) to the color encoded by rgb. Again, x and y must in the valid range. The third parameter, rgb, is an integer that encodes the color.
These methods use integer codes for colors. If c is of type Color, the integer code for the color can be obtained by calling c.getRGB(). Conversely, if rgb is an integer that encodes a color, the corresponding Color object can be obtained with the constructor call new Color(rgb). This means that you can use
Color c = new Color( image.getRGB(x,y) )
to get the color of a pixel as a value of type Color. And if c is of type Color, you can set a pixel to that color with
image.setRGB( x, y, c.getRGB() );
The red, green, and blue components of a color are represented as 8-bit integers, in the range 0 to 255. When a color is encoded as a single int, the blue component is contained in the eight low-order bits of the int, the green component in the next lowest eight bits, and the red component in the next eight bits. (The eight high order bits store the "alpha component" of the color, which we'll encounter in the next section.) It is easy to translate between the two representations using the shift operators << and >> and the bitwise logical operators & and |. (I have not covered these operators previously in this book. Briefly: If A and B are integers, then A << B is the integer obtained by shifting each bit of A B bit positions to the left; A >> B is the integer obtained by shifting each bit of A B bit positions to the right; A & B is the integer obtained by applying the logical and operation to each pair of bits in A and B; and A | B is obtained similarly, using the logical or operation. For example, using 8-bit binary numbers, we have: 01100101 & 10100001 is 00100001, while 01100101 | 10100001 is 11100101.) You don't necessarily need to understand these operators. Here are incantations that you can use to work with color codes:
/* Suppose that rgb is an int that encodes a color. To get separate red, green, and blue color components: *; int red = (rgb >> 16) & 0xFF; int green = (rgb >> 8) & 0xFF; int blue = rgb & 0xFF; /* Suppose that red, green, and blue are color components in the range 0 to 255. To combine them into a single int: */ int rgb = (red << 16) | (green << 8) | blue;
An example of using pixel colors in a BufferedImage is provided by the smudge tool in the sample program PaintWithOffScreenCanvas.java. The purpose of this tool is to smear the colors of an image, as if it were drawn in wet paint. For example, if you rub the middle of a black rectangle with the smudge tool, you'll get something like this:

This is an effect that can only be achieved by manipulating the colors of individual pixels! Here's how it works: when the user presses the mouse using the smudge tool, the color components of a 7-by-7 block of pixels are copied from the off-screen canvas into arrays named smudgeRed, smudgeGreen and smudgeBlue. This is done in the mousePressed() routine with the following code:
int w = OSC.getWidth();
int h = OSC.getHeight();
int x = evt.getX();
int y = evt.getY();
for (int i = 0; i < 7; i++)
for (int j = 0; j < 7; j++) {
int r = y + j - 3;
int c = x + i - 3;
if (r < 0 || r >= h || c < 0 || c >= w) {
// A -1 in the smudgeRed array indicates that the
// corresponding pixel was outside the canvas.
smudgeRed[i][j] = -1;
}
else {
int color = OSC.getRGB(c,r);
smudgeRed[i][j] = (color >> 16) & 0xFF;
smudgeGreen[i][j] = (color >> 8) & 0xFF;
smudgeBlue[i][j] = color & 0xFF;
}
}
The arrays are of type double[][] because I am going to do some computations with them that require real numbers. As the user moves the mouse, the colors in the array are blended with the colors in the image, just as if you were mixing wet paint by smudging it with your finger. That is, the colors at the new mouse position in the image are replaced with a weighted average of the current colors in the image and the colors in the arrays. This has the effect of moving some of the color from the previous mouse position to the new mouse position. At the same time, the colors in the arrays are replaced by a weighted average of the colors in the arrays and the colors from the image. This has the effect of moving some color from the image into the arrays. This is done using the following code for each pixel position, (c,r), in a 7-by-7 block around the new mouse location:
int curCol = OSC.getRGB(c,r); int curRed = (curCol >> 16) & 0xFF; int curGreen = (curCol >> 8) & 0xFF; int curBlue = curCol & 0xFF; int newRed = (int)(curRed*0.7 + smudgeRed[i][j]*0.3); int newGreen = (int)(curGreen*0.7 + smudgeGreen[i][j]*0.3); int newBlue = (int)(curBlue*0.7 + smudgeBlue[i][j]*0.3); int newCol = newRed << 16 | newGreen << 8 | newBlue; OSC.setRGB(c,r,newCol); smudgeRed[i][j] = curRed*0.3 + smudgeRed[i][j]*0.7; smudgeGreen[i][j] = curGreen*0.3 + smudgeGreen[i][j]*0.7; smudgeBlue[i][j] = curBlue*0.3 + smudgeBlue[i][j]*0.7;
12.1.3 Resources
Throughout this textbook, up until now, we have been thinking of a program as made up entirely of Java code. However, programs often use other types of data, including images, sounds, and text, as part of their basic structure. These data are referred to as resources. An example is the image file, cards.png, that was used in the HighLowWithImages.java program earlier in this section. This file is part of the program. The program needs it in order to run. The user of the program doesn't need to know that this file exists or where it is located; as far as the user is concerned, it is just part of the program. The program of course, does need some way of locating the resource file and loading its data.
Resources are ordinarily stored in files that are in the same locations as the compiled class files for the program. Class files are located and loaded by something called a class loader, which is represented in Java by an object of type ClassLoader. A class loader has a list of locations where it will look for class files. This list is called the class path. It includes the location where Java's standard classes are stored. It generally includes the current directory. If the program is stored in a jar file, the jar file is included on the class path. In addition to class files, a ClassLoader is capable of locating resource files that are located on the class path or in subdirectories of locations that are on the class path.
The first step in using a resource is to obtain a ClassLoader and to use it to locate the resource file. In the HighLowWithImages program, this is done with:
ClassLoader cl = HighLowWithImages.class.getClassLoader();
URL imageURL = cl.getResource("cards.png");
The idea of the first line is that in order to get a class loader, you have to ask a class that was loaded by the class loader. Here, HighLowWithImages.class is a name for the object that represents the actual class HighLowWithImages. In other programs, you would just substitute for "HighLowWithImages" the name of the class that contains the call to getClassLoader(). The second line uses the class loader to locate the resource file named cards.png. The return value of cl.getResource() is of type java.net.URL, and it represents the location of the resource rather than the resource itself. If the resource file cannot be found, then the return value is null. The class URL was discussed in Subsection 11.4.1.
Often, resources are stored not directly on the class path but in a subdirectory. In that case, the parameter to getResource() must be a path name that includes the directory path to the resource. For example, suppose that the image file "cards.png" were stored in a directory named images inside a directory named resources, where resources is directly on the class path. Then the path to the file is "resources/images/cards.png" and the command for locating the resource would be
URL imageURL = cl.getResource("resources/images/cards.png");
Once you have a URL that represents the location of a resource file, you could use a URLConnection, as discussed in Subsection 11.4.1, to read the contents of that file. However, Java provides more convenient methods for loading several types of resources. For loading image resources, a convenient method is available in the class java.awt.Toolkit. It can be used as in the following line from HighLowWithImages, where cardImages is an instance variable of type Image and imageURL is the URL that represents the location of the image file:
cardImages = Toolkit.getDefaultToolkit().createImage(imageURL);
This still does not load the image completely -- that will only be done later, for example when cardImages is used in a drawImage command.
The Applet and JApplet classes have an instance method that can be used to load an image from a given URL:
public Image getImage(URL imageURL)
When you are writing an applet, this method can be used as an alternative to the createImage() method in class Toolkit.
More interesting is the fact that Applet and JApplet contain a static method that can be used to load sound resources:
public static AudioClip newAudioClip(URL soundURL)
Since this is a static method, it can be used in any program, simply by calling it as Applet.newAudioClip(soundURL) or JApplet.newAudioClip(soundURL). (This seems to be the only easy way to use sounds in a Java program; it's not clear why this capability is only in the applet classes.) The return value is of type java.applet.AudioClip. Once you have an AudioClip, you can call its play() method to play the audio clip from the beginning.
Here is a method that puts all this together to load and play the sound from an audio resource file:
private void playAudioResource(String audioResourceName) {
ClassLoader cl = SoundAndCursorDemo.class.getClassLoader();
URL resourceURL = cl.getResource(audioResourceName);
if (resourceURL != null) {
AudioClip sound = JApplet.newAudioClip(resourceURL);
sound.play();
}
}
This method is from a sample program SoundAndCursorDemo that will be discussed in the next subsection. Of course, if you plan to reuse the sound often, it would be better to load the sound once into an instance variable of type AudioClip, which could then be used to play the sound any number of times, without the need to reload it each time.
The AudioClip class supports audio files in the common WAV, AIFF, and AU formats.
12.1.4 Cursors and Icons
The position of the mouse is represented on the computer's screen by a small image called a cursor. In Java, the cursor is represented by an object of type java.awt.Cursor. A Cursor has an associated image. It also has a hot spot, which is a Point that specifies the pixel within the image that corresponds to the exact point on the screen where the mouse is pointing. For example, for a typical "arrow" cursor, the hot spot is the tip of the arrow. For a "crosshair" cursor, the hot spot is the center of the crosshairs.
The Cursor class defines several standard cursors, which are identified by constants such as Cursor.CROSSHAIR_CURSOR and Cursor.DEFAULT_CURSOR. You can get a standard cursor by calling the static method Cursor.getPredefinedCursor(code), where code is one of the constants that identify the standard cursors. It is also possible to create a custom cursor from an Image. The Image might be obtained as an image resource, as described in the previous subsection. It could even be a BufferedImage that you create in your program. It should be small, maybe 16-by-16 or 24-by-24 pixels. (Some platforms might only be able to handle certain cursor sizes; see the documentation for Toolkit.getBestCursorSize() for more information.) A custom cursor can be created by calling the static method createCustomCursor() in the Toolkit class:
Cursor c = Toolkit.getDefaultToolkit().createCustomCursor(image,hotSpot,name);
where hotSpot is of type Point and name is a String that will act as a name for the cursor (and which serves no real purpose that I know of).
Cursors are associated with GUI components. When the mouse moves over a component, the cursor changes to whatever Cursor is associated with that component. To associate a Cursor with a component, call the component's instance method setCursor(cursor). For example, to set the cursor for a JPanel, panel, to be the standard "wait" cursor:
panel.setCursor( Cursor.getPredefinedCursor(Cursor.WAIT_CURSOR) );
To reset the cursor to be the default cursor, you can use:
panel.setCursor( Curser.getDefaultCursor() );
To set the cursor to be an image that is defined in an image resource file named imageResource, you might use:
ClassLoader cl = SoundAndCursorDemo.class.getClassLoader();
URL resourceURL = cl.getResource(imageResource);
if (resourceURL != null) {
Toolkit toolkit = Toolkit.getDefaultToolkit();
Image image = toolkit.createImage(resourceURL);
Point hotSpot = new Point(7,7);
Cursor cursor = toolkit.createCustomCursor(image, hotSpot, "mycursor");
panel.setCursor(cursor);
}
The sample program SoundAndCursorDemo.java shows how to use predefined and custom cursors and how to play sounds from resource files. The program has several buttons that you can click. Some of the buttons change the cursor that is associated with the main panel of the program. Some of the buttons play sounds. When you play a sound, the cursor is reset to be the default cursor. Here is an applet version of the program for you to try:
Another standard use of images in GUI interfaces is for icons. An icon is simply a small picture. As we'll see in Section 12.3, icons can be used on Java's buttons, menu items, and labels; in fact, for our purposes, an icon is simply an image that can be used in this way.
An icon is represented by an object of type Icon, which is actually an interface rather than a class. The class ImageIcon, which implements the Icon interface, is used to create icons from Images. If image is a (rather small) Image, then the constructor call new ImageIcon(image) creates an ImageIcon whose picture is the specified image. Often, the image comes from a resource file. We will see examples of this later in this chapter
12.1.5 Image File I/O
The class javax.imageio.ImageIO makes it easy to save images from a program into files and to read images from files into a program. This would be useful in a program such as PaintWithOffScreenCanvas, so that the users would be able to save their work and to open and edit existing images. (See Exercise 12.1.)
There are many ways that the data for an image could be stored in a file. Many standard formats have been created for doing this. Java supports at least three standard image formats: PNG, JPEG, and GIF. (Individual implementations of Java might support more.) The JPEG format is "lossy," which means that the picture that you get when you read a JPEG file is only an approximation of the picture that was saved. Some information in the picture has been lost. Allowing some information to be lost makes it possible to compress the image into a lot fewer bits than would otherwise be necessary. Usually, the approximation is quite good. It works best for photographic images and worst for simple line drawings. The PNG format, on the other hand is "lossless," meaning that the picture in the file is an exact duplicate of the picture that was saved. A PNG file is compressed, but not in a way that loses information. The compression works best for images made up mostly of large blocks of uniform color; it works worst for photographic images. GIF is an older format that is limited to just 256 colors in an image; it has mostly been superseded by PNG.
Suppose that image is a BufferedImage. The image can be saved to a file simply by calling
ImageIO.write( image, format, file )
where format is a String that specifies the image format of the file and file is a File that specifies the file that is to be written. (See Subsection 11.2.2 for information about the File class.) The format string should ordinarily be either "PNG" or "JPEG", although other formats might be supported.
ImageIO.write() is a static method in the ImageIO class. It returns a boolean value that is false if the image format is not supported. That is, if the specified image format is not supported, then the image is not saved, but no exception is thrown. This means that you should always check the return value! For example:
boolean hasFormat = ImageIO.write(OSC,format,selectedFile); if ( ! hasFormat ) throw new Exception(format + " format is not available.");
If the image format is recognized, it is still possible that that an IOExcption might be thrown when the attempt is made to send the data to the file.
Usually, the file to be used in ImageIO.write() will be selected by the user using a JFileChooser, as discussed in Subsection 11.2.3. For example, here is a typical method for saving an image:
/**
* Attempts to save an image to a file selected by the user.
* @param image the BufferedImage to be saved to the file
* @param format the format of the image, probably either "PNG" or "JPEG"
*/
private void doSaveFile(BufferedImage image, String format) {
if (fileDialog == null)
fileDialog = new JFileChooser();
fileDialog.setSelectedFile(new File("image." + format.toLowerCase()));
fileDialog.setDialogTitle("Select File to be Saved");
int option = fileDialog.showSaveDialog(null);
if (option != JFileChooser.APPROVE_OPTION)
return; // User canceled or clicked the dialog's close box.
File selectedFile = fileDialog.getSelectedFile();
if (selectedFile.exists()) { // Ask the user whether to replace the file.
int response = JOptionPane.showConfirmDialog( null,
"The file \"" + selectedFile.getName()
+ "\" already exists.\nDo you want to replace it?",
"Confirm Save",
JOptionPane.YES_NO_OPTION,
JOptionPane.WARNING_MESSAGE );
if (response == JOptionPane.NO_OPTION)
return; // User does not want to replace the file.
}
try {
boolean hasFormat = ImageIO.write(image,format,selectedFile);
if ( ! hasFormat )
throw new Exception(format + " format is not available.");
}
catch (Exception e) {
System.out.println("Sorry, an error occured while trying to save image.");
e.printStackTrace();
}
}
The ImageIO class also has a static read() method for reading an image from a file into a program. The method
ImageIO.read( inputFile )
takes a variable of type File as a parameter and returns a BufferedImage. The return value is null if the file does not contain an image that is stored in a supported format. Again, no exception is thrown in this case, so you should always be careful to check the return value. It is also possible for an IOException to occur when the attempt is made to read the file. There is another version of the read() method that takes an InputStream instead of a file as its parameter, and a third version that takes a URL.
Earlier in this section, we encountered another method for reading an image from a URL, the createImage() method from the Toolkit class. The difference is that ImageIO.read() reads the image data completely and stores the result in a BufferedImage. On the other hand, createImage() does not actually read the data; it really just stores the image location and the data won't be read until later, when the image is used. This has the advantage that the createImage() method itself can complete very quickly. ImageIO.read(), on the other hand, can take some time to execute.