5.2 Using the KDE DesktopAs explained at the beginning of this chapter, Red Hat Linux initially included only GNOME; however, it now supports both GNOME and KDE. Figure 5-13 shows KDE's desktop. If your system is configured to use GNOME and you want to launch a KDE session, select KDE from the Session menu of the system login screen. Of course, KDE must be installed in order for this to work. Figure 5-13. The KDE desktop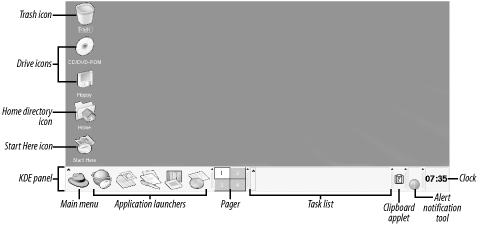 5.2.1 The KDE DesktopKDE has a main menu icon in its panel, at the lower left of the screen. The icon is identical to that associated with GNOME's main menu, a red hat. Clicking the icon reveals a menu that includes a Logout menu item. You can use the Logout menu item to terminate KDE. Right-clicking the KDE desktop causes a pop-up menu to appear. From this menu, you can create desktop shortcuts and perform a variety of other functions. The desktop includes a variety of icons and folders. The specific icons and folders that appear may vary depending on the software installed on your system and your KDE configuration. The most common icons are described in the following subsections. 5.2.1.1 Start Here iconBy double-clicking the Start Here icon, you can launch Konqueror, KDE's file manager, to view a folder that contains several useful icons. Double-clicking any icon in the folder launches a window containing icons that provide access to KDE facilities. You can access the same facilities by using the KDE menu. The icons within the Start Here folder include:
5.2.1.2 Home Directory iconThe Home Directory icon enables you to view your home directory by using KDE's file manager, Konqueror. 5.2.1.3 Drive iconsIf you have permission to mount a CD-ROM or floppy drive, your desktop includes an icon representing the drive. If you click the icon, a pop-up menu appears. If your system is configured to do so, it will automatically mount media. However, you can use the menu to manually mount or unmount media. Right-clicking the drive icon lets you eject or unmount the media. 5.2.1.4 Trash iconClicking the Trash icon lets you view the contents of the folder in which KDE stores files moved to the Trash bin by Konqueror. Files deleted by the rm command are not stored in the trash; they are immediately deleted. 5.2.1.5 The KDE PanelKDE's panel normally appears along the bottom edge of the display. However, you can relocate it by dragging it to a side or the top edge of the display. The panel normally contains the main menu icon, launchers, the pager, the task list, the clipboard tool, the alert notification tool, and the clock.
5.2.2 Using KonquerorKonqueror is KDE's file manager and web browser. When you click the icon that resembles a small house superimposed on a larger file folder, Konqueror displays the contents of your /home folder, as shown in Figure 5-14. Figure 5-14. Konqueror displaying the contents of a folder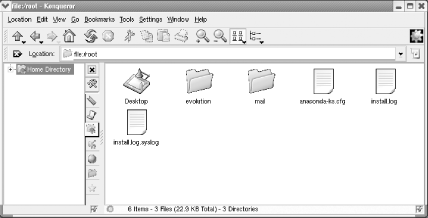 By clicking the Tree View icon, which is the rightmost icon, which is on Konqueror's toolbar, you can cause Konqueror to display information in a format that resembles the familiar two-pane layout used by the Microsoft Windows Explorer and GNOME's Nautilus. Figure 5-15 shows Konqueror in Tree View. Figure 5-15. Konqueror's detailed mode in Tree View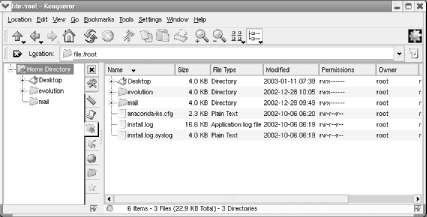 Konqueror can be used to move, copy, rename, and delete files and folders. You can perform these and other file operations in a variety of ways. To rename a file, right-click on the file's icon and select Rename from the pop-up menu. Simply type the new name and press Enter. To delete a file, right-click on the file and select Delete from the pop-up menu. A dialog box asks you to confirm your decision. You can move, copy, or delete multiple files in a single operation. Select the files by holding down the Ctrl key as you select them one at a time. Alternatively, you can click and drag the cursor around a group of files. To move or copy the selected files, simply drag them to the new location. When you release the mouse, a pop-up menu lets you specify whether you want to move or copy the files. Rather than move or copy a file, you can use the pop-up menu to create a link. Konqueror lets you click on a link to launch an application on the file associated with the link. Alternatively, you can right-click on the file or link and select Open With from the pop-up menu. KDE launches a dialog box that lets you specify the application that should be launched. 5.2.3 Using KDE TerminalSimilar
to the MS-DOS Prompt window, the KDE terminal, also known as
Konsole,
provides a window in which you can type shell commands and view their
output. To launch KDE terminal, you can select System Tools
The Settings menu lets you configure the operation of KDE terminal.
For example, you may find that the default font is too large or too
small for your liking. If so, select Settings To exit KDE Terminal, simply type exit on the command line and press Enter. Alternatively, select Quit from the File menu or type Ctrl-D. 5.2.4 Configuring KDEKDE is highly configurable. This section explains how to use the KDE Panel, the KDE Control Panel, the KDE Control Center, and the KDE menu editor. 5.2.4.1 The KDE PanelIt's simple to add a launcher icon to the KDE Panel. Right-click on the Panel, select Add from the pop-up menu, and choose a program from the menu that appears. To remove a launcher from the Panel, right-click the launcher and select Remove from the pop-up menu. If your panel contains many launchers, it may become crowded and
confusing. To remedy this, you can create a child panel, like that
shown at the bottom in Figure 5-16 under the main
panel. Right-click the Panel and select Add Figure 5-16. A child panel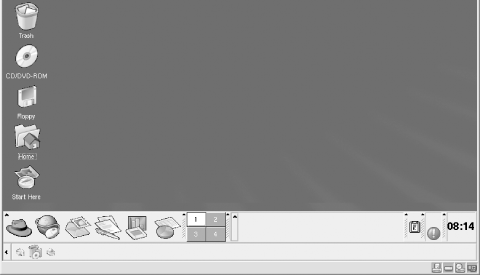 5.2.4.2 The KDE Control CenterYou can launch the KDE Control Center by choosing Control Center from the KDE main menu. Figure 5-17 shows the KDE Control Center. Figure 5-17. The KDE Control Center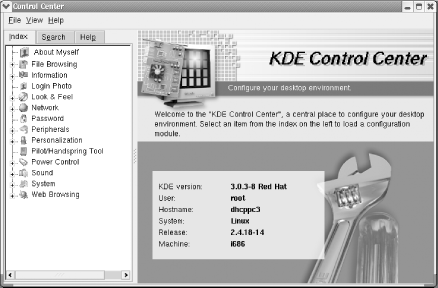 The Control Center user interface features two panes. The left pane presents a hierarchically structured set of configuration categories, and the right pane displays information pertaining to the current choice. Control Center categories include:
Simply select the configuration category by clicking in the left pane. You can then revise the configuration parameters by specifying the desired values in the right pane. The contents of the right pane vary depending on the current selection in the left pane. 5.2.4.3 Adding an application linkYou can easily add to your desktop an icon called an
application link that lets you
launch an application with a double click. To do so, right-click the
desktop and select Create New Figure 5-18. The Properties for Program dialog box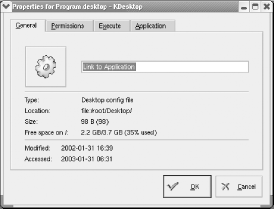 In the General tab, type a name for your link, replacing the text "Link to Application." Then, click the Execute tab and the Browse button. An Open dialog box appears. Use it to navigate to the program file you want to launch, click to select the file's icon, and click OK. The Properties for Program dialog box reappears. If the program you chose isn't an X program, enable the checkbox titled Run in terminal. Finally, click OK to close the Properties for Program dialog box. Move the application link icon to a suitable location. Now, you can launch the configured program simply by double-clicking the icon. Who ever said that Linux is hard to use? 5.2.5 KDE ResourcesEntire books have been written on using KDE, so this chapter has provided a mere overview of KDE's many features and facilities. The following additional resources are available via KDE's help information function:
Use these resources to learn more about KDE. Also, visit the KDE web site, http://www.kde.org. There you'll find more information—and more current information— about KDE and the KDE project. |