 |  |

The number of commands on a typical Unix system is enough to fill a few hundred reference pages. And you can add new commands too. The commands we'll tell you about here are just enough to navigate and to see what you have on the system.
Like MS-DOS, and virtually every modern computer system, Unix files are organized into a hierarchical directory structure. Unix imposes no rules about where files have to be, but conventions have grown up over the years. Thus, on Linux you'll find a directory called /home where each user's files are placed. Each user has a subdirectory under /home. So if your login name is mdw, your personal files are located in /home/mdw. This is called your home directory. You can, of course, create more subdirectories under it.
As you can see, the components of a directory are separated by slashes. The term pathname is often used to refer to this slash-separated list.
What directory is /home in? The directory named / of course. This is called the root directory. We have already mentioned it when setting up file systems.
When you log in, the system puts you in your home directory. To verify this, use the "print working directory" or pwd command:
$ pwd /home/mdw
The system confirms that you're in /home/mdw.
You certainly won't have much fun if you have to stay in one directory all the time. Now try using another command, cd, to move to another directory:
$ cd /usr/bin $ pwd /usr/bin $ cd
Where are we now? A cd with no arguments returns us to our home directory. By the way, the home directory is often represented by a tilde (~). So the string ~/programs means that programs is located right under your home directory.
While we're thinking about it, let's make a directory called ~/programs. From your home directory, you can enter either:
$ mkdir programs
or the full pathname:
$ mkdir /home/mdw/programs
Now change to that directory:
$ cd programs $ pwd /home/mdw/programs
The special character sequence .. refers to "the directory just above the current one." So you can move back up to your home directory by typing the following:
$ cd ..
The opposite of mkdir is rmdir, which removes directories:
$ rmdir programs
Similarly, the rm command deletes files. We won't show it here, because we haven't yet shown how to create a file. You generally use the vi or Emacs editor for that (see Chapter 9, "Editors, Text Tools, Graphics, and Printing"), but some of the commands later in this chapter will create files too. With the -r (recursive) option, rm deletes a whole directory and all its contents. (Use with care!)
Enter ls to see what is in a directory. Issued without an argument, the ls command shows the contents of the current directory. You can include an argument to see a different directory:
$ ls /home
Some systems have a fancy ls that displays special files--such as directories and executable files--in bold, or even in different colors. If you want to change the default colors, edit the file /etc/DIR_COLORS, or create a copy of it in your home directory named .dir_colors and edit that.
Like most Unix commands, ls can be controlled with options that start with a hyphen (-). Make sure you type a space before the hyphen. One useful option for ls is -a for "all," which will reveal to you riches that you never imagined in your home directory:
$ cd $ ls -a . .bashrc .fvwmrc .. .emacs .xinitrc .bash_history .exrc
The single dot refers to the current directory, and the double dot refers to the directory right above it. But what are those other files beginning with a dot? They are called hidden files. Putting a dot in front of their names keeps them from being shown during a normal ls command. Many programs employ hidden files for user options--things about their default behavior that you want to change. For instance, you can put commands in the file .Xdefaults to alter how programs using the X Window System operate. So most of the time you can forget these files exist, but when you're configuring your system you'll find them very important. We'll list some of them later.
Another useful ls option is -l for "long." It shows extra information about the files. Figure 4-1 shows typical output and what each field means.
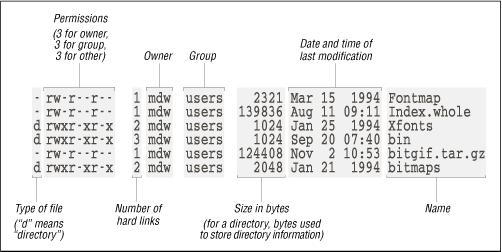
We'll discuss the permissions, owner, and group fields later in this chapter, in the section "Section 4.13, "File Ownership and Permissions"." The ls command also shows the size of each file and when it was last modified.
One way to look at a file is to invoke an editor, such as:
$ emacs .bashrc
But if you just want to scan a file quickly, rather than edit it, other commands are quicker. The simplest is the strangely named cat command (named after the verb concatenate, because you can also use it to concatenate several files into one):
$ cat .bashrc
But a long file will scroll by too fast for you to see it, so most people use the more command instead:
$ more .bashrc
This prints a screenfull at a time and waits for you to press the space bar before printing more. more has a lot of powerful options. For instance, you can search for a string in the file: press the slash key (/), type the string, and press Return.
A popular variation on the more command is called less. It has even more powerful features; for instance, you can mark a particular place in a file and return there later.
Sometimes you want to keep a file in one place and pretend it is in another. This is done most often by a system administrator, not a user. For instance, you might keep several versions of a program around, called prog.0.9, prog.1.1, and so on, but use the name prog to refer to the version you're currently using. Or you may have a file installed in one partition because you have disk space for it there, but the program that uses the file needs it to be in a different partition because the pathname is hard-coded into the program.
Unix provides links to handle these situations. In this section, we'll examine the symbolic link, which is the most flexible and popular type. A symbolic link is a kind of dummy file that just points to another file. If you edit or read or execute the symbolic link, the system is smart enough to give you the real file instead. Symbolic links work a lot like shortcuts under Windows 95/98, but are much more powerful.
Let's take the prog example. You want to create a link named prog that points to the actual file, which is named prog.1.1. Enter the command:
$ ln -s prog.1.1 prog
Now you've created a new file named prog that is kind of a dummy file; if you run it, you're really running prog.1.1. Let's look at what ls -l has to say about the file:
$ ls -l prog lrwxrwxrwx 2 mdw users 8 Nov 17 14:35 prog -> prog.1.1
The l at the beginning of the line shows that the file is a link, and the little -> indicates the real file the link points to.
Symbolic links are really simple, once you get used to the idea of one file pointing to another. You'll encounter links all the time when installing software packages.

Copyright © 2001 O'Reilly & Associates. All rights reserved.