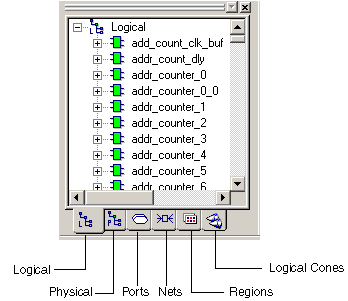
The leftmost window in MultiView Navigator is the Hierarchy window. The Logical tab in this window provides a hierarchical overview of the design.
Click the tabs at the bottom of this window to view macros, instances, ports, nets, regions, and logical cones in your design.
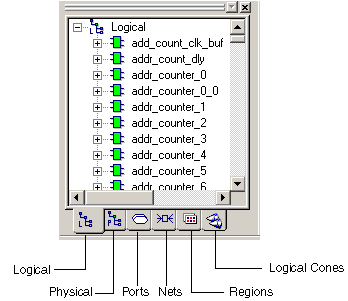
Hierarchy Window
You can use these tabs to explore each level of the hierarchy and to trace signals. You use the Hierarchy window tabs with ChipPlanner, NetlistViewer, PinEditor, and I/O Attribute Editor to help identify critical paths.
Tip: Right-click an object to use its context-sensitive menu.
In all Hierarchy views, you can right-click an object, and select Properties to display its properties.
Each view contains color-coded icons to indicate its logic type and state. These icons are explained in the following table:
|
Icon(s) |
Color |
What it Represents |
|
|
White |
The logic or I/O is unassigned. |
|
|
Green |
The logic or I/O is assigned. |
|
|
Hashed green |
Some instances in the block of logic are assigned. |
|
|
Red and blue grid |
The region is either inclusive or LocalClock. |
|
|
Blue grid |
The region is exclusive. |
|
|
White |
The region is empty. |
|
Cone icon |
The object is a Logical Cone. | |
|
|
Blue checkmark |
The logic is assigned to a region. |
|
|
Gray checkmark |
Some instances in the block of logic are assigned to a region. |
|
|
Blue lock |
The entire block of assigned logic is locked to a location. |
|
|
Gray lock |
Some instances in the block of assigned logic are locked to a location. |
The Logical tab shown below illustrates that the selected logic is assigned to a region and locked. Only the Logical tab shows the logical design hierarchy. The Physical tab shows the physical hierarchy. The other tabs are not hierarchical.
![]()
Logical Tab - Checkmark and Lock Icons