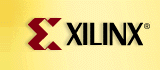|
|
Viewlogic Interface - Using Workview Office with XACTstep 6.0.1
This set of notes has been written to help you get Workview Office up and running with XACTstep 6.0.1. These notes apply to two versions of Workview Office (WVO) on two different operating systems: Windows 95 (WVO 7.2 or 7.31) and Windows 3.11 (WVO 7.1.2). Windows NT will not be addressed in these notes, as the XACTstep 6.0.1 tools do not support this operating system. All procedures listed are intended for both operating systems unless otherwise noted.
This document includes information on:
Installation
Viewlogic Install
If you are using the Xilinx-exclusive license that was sent from Xilinx, you are not authorized to use of all Workview Office products. Therefore, when you perform the Workview Office installation, you will only install the products that you will be licensed for. This is done by entering "OEM2" as the serial number at the beginning of the Workview Office installation.
Note: Workview Office is COMPLETELY INDEPENDENT of PROseries. You should remove PROseries from your machine, or at the very least, you MUST remove ALL references to the PROSER directory from your AUTOEXEC.BAT file. If both PROseries and Workview Office are accessible by Windows, problems will occur.
Xilinx Install
Next, you will need to install the Xilinx-Viewlogic interface and the XACTstep 6.0.1 Core Tools. Run SETUP.EXE from the XACTstep 6.0.1 CD and select a Custom install. Then, in the Packages pulldown menu, choose the Viewlogic Std Pkg (DS-VL-STD-PC1), which contains the Viewlogic interface tools and libraries. Note that this is different from the Stand-alone package, which will install the full set of PROseries tools.
If the XACTstep Core Tools have already been installed on this PC, you can de-select everything except the Viewlogic I/F and Libs product. Otherwise, select the core products that you need in addition to the interface. Single click on Viewlogic I/F and Libs so you are able to de-select some options in the Options window, namely Install ProSer Doc and PRO Series Tutorials, as these will obviously not apply to this installation.
Then, click on the Set Path... button to change the target directory. Select the ds391 product and click on the Edit Path... button. Change the path from C:\PROSER to the target directory you specified during the Workview Office installation. The default locations are C:\WVOFFICE (WVO 7.2/7.31) and C:\WVO712 (WVO 7.1.2). Click OK and then finish the installation.
Completing the Installation
Now you will need to modify some files. To the end of the
C:\WVOFFICE\STANDARD\POWERVIE.INI file, add one line:
EXCLUSIVE 38
This will match the exclusive licensing of the LICENSE.DAT file.
On our FTP site, there are two XSIMMAKE patches to correct some issues with naming conventions and some other problems. The address is ftp.xilinx.com/pub/swhelp/viewlogic and the files are called WVOSIM.ZIP (for Workview Office 7.2 only) and WVOSIM73.ZIP (for Workview Office 7.3x only). See the README.TXT files within these ZIP files for complete instructions about how to install these patch files.
At this point, all the software has been installed. Your AUTOEXEC.BAT file should contain the following lines to correctly access both the Viewlogic and Xilinx software. Again, default directories are specified and Windows 3.11 users should refer to C:\WVO712 instead of C:\WVOFFICE. Note that the PROSER directory is absent.
SET PATH=C:\WVOFFICE;C:\XACT;<rest_of_path>
SET XACT=C:\WVOFFICE;C:\XACT
SET WDIR=C:\WVOFFICE\STANDARD
SET LM_LICENSE_FILE=C:\WVOFFICE\STANDARD\LICENSE.DAT
Reboot the machine to ensure that all of these environment settings have taken effect.
Place the new Viewlogic key on your PC before (closer to the computer) the Xilinx C key. Because the Xilinx C key also contains Viewlogic licensing information, the order is important. Both keys are required.
To be sure that the install is okay, start Workview Office. From the Workview Office icon (farthest to the left), select About Workview Office... and hit the Tech Support button. Click on the path in the License File Search Order window, and you should see your LICENSE.DAT file on the right. Browse the license file to see that the HOSTID matches your Host ID in the upper left. You should also check to see that the PATH and WDIR environment variables have been correctly set.
Design Entry
The first step to take before creating or modifying a design in ViewDraw is to set up a project. The libraries needed for Workview Office are the same as those you used with PROseries. The VIEWDRAW.INI file still exists in the project directory and will be used by some programs. However, Workview Office has a Project Manager that defines the working directory and the set of libraries used for a particular project. Remember, because the libraries are exactly the same and you still are using a Xilinx-exclusive license, there are no problems bringing an existing PROseriesdesign up to Workview Office.
Open the Project Manager by clicking on the second icon (it looks like a file cabinet) on the Workview Office Toolbar. In this tool, you will need to enter two things: the project directory and the project libraries. Enter the location of the project in the Primary Directory field. Either type the explicit path or use the Browse... button on the right.
If your project is an existing PROseries project, you can choose Project->Import Existing Searchorder to bring in the existing VIEWDRAW.INI file for that project. If you have removed the PROSER directory, you will need to change the paths to refer to your Workview Office installation.
If you are creating a new project, choose Project->Libraries... to enter the Library Search Order dialog box. Click on the FPGA Lib... button, select a Xilinx family, then click OK. Next, you will have to add a primary directory to provide the project with a primary alias. In the Library Information section, create a new library with the following information:
Path: .
Alias: primary
Type: Writeable
Click on Add, then select this library and click on the Move Up button to place it at the top of the list. Click on OK to return to the Project Manager.
For either new or existing projects, choose File->Save to write a design.vpj file and you are ready to use the Workview Office tools. Be sure to close all Workview Office tools when making modifications to a project within the Project Manager.
Now you will be able to start ViewDraw and open a new or existing schematic. If the ViewDraw schematics are difficult to view, select Project->Settings from the ViewDraw toolbar. Under the Color Palette tab, change the Color Scheme to Classic Black. Click OK. Consult the Workview Office online help files for more information about the Workview Office products.
Simulation
Because XACTstep 6.0.1 was developed before Workview Office was available, there is no automated tool for simulation like the PROflow utility. The following steps will help get you running for both functional and timing simulations.
Functional Simulation
To functionally simulate a design that is comprised only of design elements from the target family library (xc4000e, for example) and primary libraries, the flow is simple. This means the design has no XBLOX or XABEL modules, no CLB primitives, no XNF files instantiated; just primitives and macros along with user-defined hierarchy. Select Tools->Create Digital Netlist within ViewDraw; this will compile the VSM netlist, launch ViewSim and ViewTrace, and even run a command file.
If your design has elements that need to be compiled, like XBLOX or the others previously mentioned, you will have to run XSimMake. Within Windows, there is a program in the XACTstep toolset called Simulation Utility that will run this DOS program. Select the top level schematic, family, parttype, and functional flow for Viewlogic, then press OK. This will create a new simulation schematic with the name sdesign.
Note: sdesign refers to the top-level name of your design prepended with the letter "s".
XSimMake will also create a new directory of the same name and add this path to your VIEWDRAW.INI. However, because XSimMake is not aware of the Workview Office Project Manager, the libraries listed in the Project Manager will not be updated. You must do this by hand, but it only needs to be done once. First, close all Workview Office tools. Then open the Project Manager and select Project->Libraries. Create a new library with the following information:
Path: .\sdesign
Alias: sdesign
Type: Writeable
Click on Add, then select this library and click on the Move Up button to place it second on the list, just below the Primary library. Click OK, then save this project.
Now you will be able to enter ViewDraw and open the SDESIGN.1 schematic (it's in the SDESIGN library). Use this schematic to view simulation annotation. You can launch ViewSim by hand or use Create Digital Netlist here. It does not matter if we recreate the VSM file, as this will be a unit-delay model simulation.
Timing Simulation
The first thing you will need to do is place and route your design using the Xilinx Design Manager. When you do so, be check the following option within the Flow Engine. Select Setup->Options and check the "Produce Timing Simulation Data" box.
Then after the design has been placed, routed and timed, you will go back to the Simulation Utility and run this again, but this time you will select the Timing Simulation flow. If you did not run this tool for the Functional Simulation, you must do so now, immediately followed by the Timing flow. The XSimMake timing flow requires things that the functional flow sets up, like the Sdesign schematic and the original SDESIGN.VSM file. You do not need to actually run the functional simulation, just run the utility to create the necessary files and directories.
Next, open the SDESIGN.1 in ViewDraw, but this time do NOT use the Create Digital Netlist option. Instead, open ViewSim via its icon and use the Tools->Load VSM Netlist option to bring in SDESIGN.VSM. Run your command file just like you did with the functional simulation. If you do not see your values annotated to the SDESIGN in Viewdraw, run this command in ViewSim:
SCHEMNAM sdesign
You can put this command in your simulation command file. This command should only be necessary for Workview Office 7.2/7.3x and the XSIMMAKE.XFW patch. It is required whenever the name within the .VSM file does not match the name of the schematic that you are trying to annotate.
For more information...
If you run into problems, have questions, or need more information, the Xilinx Answers Database is a great place to start. If your questions are not answered here, the Xilinx Technical Support Hotline would be the next place to check. The number is 800-255-7778, and operating hours are Monday through Friday, 6:30am to 5:00pm PST (except Thursday when we close at 4:00pm).
|
|