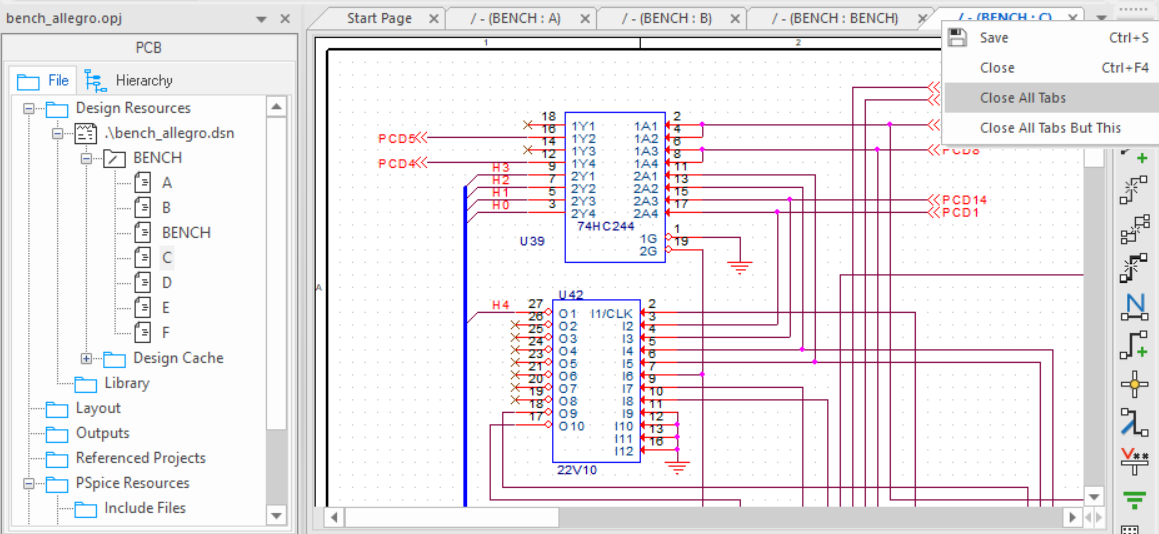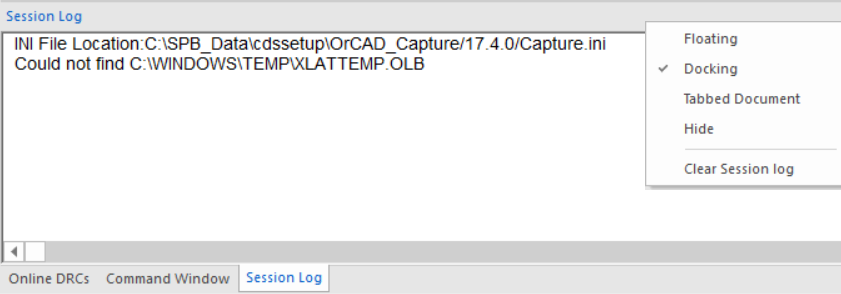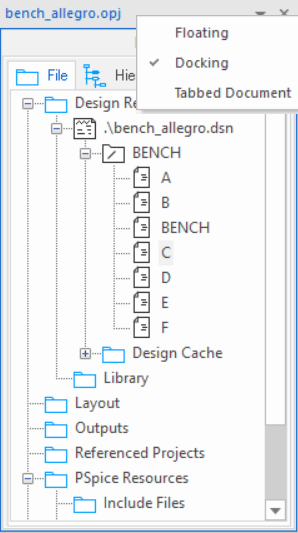In Capture, each document that you open is in a separate window. You may open as many windows as your computer's resources allow. For example, if you wish to work with three schematic pages or three parts, each opens in its own window. If you are working simultaneously with several projects, each opens in its own project manager window.
All the open documents are tabbed windows. You can right-click the tabs to save or close the windows.
You can right-click the title bar or the tab names of all the output panes such as Session Log, Online DRCs and set them as docked, floating or tabbed windows.
You can also right-click the title bar of project manager and set it as Docked, Floating, or Tabbed.
For example, you might open a schematic page and use the New Window command to open the schematic page in a second window. You could then shrink the second window and use the Zoom, then the All commands, to create a bird's eye view of the schematic page. Anything you select in the bird's eye view window is also selected in the original window. In the original window, you use the Zoom, then the Selection commands to zoom in on selected objects. Sometimes it is useful to have more than one view of a document. You might display different areas of the document at different zoom scales, or copy items from one location to another. Capture maintains and displays the selection set across all views of a part or schematic page.
Another way to get a different view of your document is to use the window's splitter bars to split your view, then move objects across the splitter bar and place wires, buses, arcs, and polylines that span the splitter bar. This is very useful for working on large schematic pages.
The Capture work environment is windows based. That is, all documents or schematics appear in their own windows when open for editing.
To open a window on the active document
-
Choose Window – New Window.
To open a window on another document
-
Choose File – New.
OR
- From the File menu, choose the name of a recently used file.
In Capture, the windows in which you work have headings based upon the name of the open document.
To switch to a different open window
-
Click the tab for the window. Alternatively, press
CTRL+TAB.OR
- From the Window menu, choose the window that you wish to make active.
Mouse-over a tab to see the name of the window as tool tip.
To switch to the project manager for the active document
- Click the Project Manager button on the toolbar.
Click the tab for the project manager if the window is open. Mouse-over the tabs to identify the Project Manager window.
You can right-click the Project Manager title bar to specify the Project Manager to be docked to the main window.
To save all open windows
- From the project manager, choose File – Save All. All designs or libraries that have been modified are saved.
When you save a project, Capture automatically creates a backup with a .DBK file extension. When you save a library, Capture automatically creates a backup with a .OBK file extension. If you save only a schematic page or a part, no backup is generated.
To close all open windows
Choose Windows - Close All Windows to close all open windows.
To close all open tabs
Right-click any open tab and choose Close All Tabs. This closes all schematic pages open for the project. The Close All Tabs option is not available for the project manager tab.
To close all open tabs except one
Right-click the tab you do not want to close and choose Close All Tabs But This. This closes all schematic tabs for the project except the selected tab.