Section 6.3
Graphics and Painting
Everthing you see on a computer screen has to be drawn there, even the text. The Java API includes a range of classes and methods that are devoted to drawing. In this section, I'll look at some of the most basic of these.
The physical structure of a GUI is built of components. The term component refers to a visual element in a GUI, including buttons, menus, text-input boxes, scroll bars, check boxes, and so on. In Java, GUI components are represented by objects belonging to subclasses of the class java.awt.Component. Most components in the Swing GUI -- although not top-level components like JApplet and JFrame -- belong to subclasses of the class javax.swing.JComponent, which is itself a subclass of java.awt.Component. Every component is responsible for drawing itself. If you want to use a standard component, you only have to add it to your applet or frame. You don't have to worry about painting it on the screen. That will happen automatically, since it already knows how to draw itself.
Sometimes, however, you do want to draw on a component. You will have to do this whenever you want to display something that is not included among the standard, pre-defined component classes. When you want to do this, you have to define your own component class and provide a method in that class for drawing the component. I will always use a subclass of JPanel when I need a drawing surface of this kind, as I did for the MessageDisplay class in the example HelloWorldApplet.java in the previous section. A JPanel, like any JComponent, draws its content in the method
public void paintComponent(Graphics g)
To create a drawing surface, you should define a subclass of JPanel and provide a custom paintComponent() method. Create an object belonging to this class and use it in your applet or frame. When the time comes for your component to be drawn on the screen, the system will call its paintComponent() to do the drawing. That is, the code that you put into the paintComponent() method will be executed whenever the panel needs to be drawn on the screen; by writing this method, you determine the picture that will be displayed in the panel.
Note that the paintComponent() method has a parameter of type Graphics. The Graphics object will be provided by the system when it calls your method. You need this object to do the actual drawing. To do any drawing at all in Java, you need a graphics context. A graphics context is an object belonging to the class java.awt.Graphics. Instance methods are provided in this class for drawing shapes, text, and images. Any given Graphics object can draw to only one location. In this chapter, that location will always be a GUI component belonging to some subclass of JPanel. The Graphics class is an abstract class, which means that it is impossible to create a graphics context directly, with a constructor. There are actually two ways to get a graphics context for drawing on a component: First of all, of course, when the paintComponent() method of a component is called by the system, the parameter to that method is a graphics context for drawing on the component. Second, every component has an instance method called getGraphics(). This method is a function that returns a graphics context that can be used for drawing on the component outside its paintComponent() method. The official line is that you should not do this, and I will avoid it for the most part. But I have found it convenient to use getGraphics() in a few cases.
The paintComponent() method in the JPanel class simply fills the panel with the panel's background color. When defining a subclass of JPanel for use as a drawing surface, you will almost always want to fill the panel with the background color before drawing other content onto the panel (although it is not necessary to do this if the drawing commands in the method cover the background of the component completely.) This is traditionally done with a call to super.paintComponent(g), so most paintComponent() methods that you write will have the form:
public void paintComponent(g) {
super.paintComponent(g);
. . . // Draw the content of the component.
}
Most components do, in fact, do all drawing operations in their paintComponent() methods. What happens if, in the middle of some other method, you realize that the content of the component needs to be changed? You should not call paintComponent() directly to make the change; this method is meant to be called only by the system. Instead, you have to inform the system that the component needs to be redrawn, and let the system do its job by calling paintComponent(). You do this by calling the component's repaint() method. The method
public void repaint();
is defined in the Component class, and so can be used with any component. You should call repaint() to inform the system that the component needs to be redrawn. The repaint() method returns immediately, without doing any painting itself. The system will call the component's paintComponent() method later, as soon as it gets a chance to do so, after processing other pending events if there are any.
Note that the system can also call paintComponent() for other reasons. It is called when the component first appears on the screen. It will also be called if the component is resized or if it is covered up by another window and then uncovered. The system does not save a copy of the component's contents when it is covered. When it is uncovered, the component is responsible for redrawing itself. (As you will see, some of our early examples will not be able to do this correctly.)
This means that, to work properly, the paintComponent() method must be smart enough to correctly redraw the component at any time. To make this possible, a program should store data about the state of the component in its instance variables. These variables should contain all the information necessary to redraw the component completely. The paintComponent() method should use the data in these variables to decide what to draw. When the program wants to change the content of the component, it should not simply draw the new content. It should change the values of the relevant variables and call repaint(). When the system calls paintComponent(), that method will use the new values of the variables and will draw the component with the desired modifications. This might seem a roundabout way of doing things. Why not just draw the modifications directly? There are at least two reasons. First of all, it really does turn out to be easier to get things right if all drawing is done in one method. Second, even if you did make modifications directly, you would still have to make the paintComponent() method aware of them in some way so that it will be able to redraw the component correctly on demand.
You will see how all this works in practice as we work through examples in the rest of this chapter. For now, we will spend the rest of this section looking at how to get some actual drawing done.
6.3.1 Coordinates
The screen of a computer is a grid of little squares called pixels. The color of each pixel can be set individually, and drawing on the screen just means setting the colors of individual pixels.
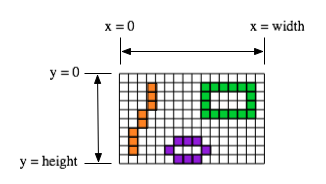
A graphics context draws in a rectangle made up of pixels. A position in the rectangle is specified by a pair of integer coordinates, (x,y). The upper left corner has coordinates (0,0). The x coordinate increases from left to right, and the y coordinate increases from top to bottom. The illustration shows a 16-by-10 pixel component (with very large pixels). A small line, rectangle, and oval are shown as they would be drawn by coloring individual pixels. (Note that, properly speaking, the coordinates don't belong to the pixels but to the grid lines between them.)
For any component, you can find out the size of the rectangle that it occupies by calling the instance methods getWidth() and getHeight(), which return the number of pixels in the horizontal and vertical directions, respectively. In general, it's not a good idea to assume that you know the size of a component, since the size is often set by a layout manager and can even change if the component is in a window and that window is resized by the user. This means that it's good form to check the size of a component before doing any drawing on that component. For example, you can use a paintComponent() method that looks like:
public void paintComponent(Graphics g) {
super.paintComponent(g);
int width = getWidth(); // Find out the width of this component.
int height = getHeight(); // Find out its height.
. . . // Draw the content of the component.
}
Of course, your drawing commands will have to take the size into account. That is, they will have to use (x,y) coordinates that are calculated based on the actual height and width of the component.
6.3.2 Colors
You will probably want to use some color when you draw. Java is designed to work with the RGB color system. An RGB color is specified by three numbers that give the level of red, green, and blue, respectively, in the color. A color in Java is an object of the class, java.awt.Color. You can construct a new color by specifying its red, blue, and green components. For example,
Color myColor = new Color(r,g,b);
There are two constructors that you can call in this way. In the one that I almost always use, r, g, and b are integers in the range 0 to 255. In the other, they are numbers of type float in the range 0.0F to 1.0F. (Recall that a literal of type float is written with an "F" to distinguish it from a double number.) Often, you can avoid constructing new colors altogether, since the Color class defines several named constants representing common colors: Color.WHITE, Color.BLACK, Color.RED, Color.GREEN, Color.BLUE, Color.CYAN, Color.MAGENTA, Color.YELLOW, Color.PINK, Color.ORANGE, Color.LIGHT_GRAY, Color.GRAY, and Color.DARK_GRAY. (There are older, alternative names for these constants that use lower case rather than upper case constants, such as Color.red instead of Color.RED, but the upper case versions are preferred because they follow the convention that constant names should be upper case.)
An alternative to RGB is the HSB color system. In the HSB system, a color is specified by three numbers called the hue, the saturation, and the brightness. The hue is the basic color, ranging from red through orange through all the other colors of the rainbow. The brightness is pretty much what it sounds like. A fully saturated color is a pure color tone. Decreasing the saturation is like mixing white or gray paint into the pure color. In Java, the hue, saturation and brightness are always specified by values of type float in the range from 0.0F to 1.0F. The Color class has a static member function named getHSBColor for creating HSB colors. To create the color with HSB values given by h, s, and b, you can say:
Color myColor = Color.getHSBColor(h,s,b);
For example, to make a color with a random hue that is as bright and as saturated as possible, you could use:
Color randomColor = Color.getHSBColor( (float)Math.random(), 1.0F, 1.0F );
The type cast is necessary because the value returned by Math.random() is of type double, and Color.getHSBColor() requires values of type float. (By the way, you might ask why RGB colors are created using a constructor while HSB colors are created using a static member function. The problem is that we would need two different constructors, both of them with three parameters of type float. Unfortunately, this is impossible. You can have two constructors only if the number of parameters or the parameter types differ.)
The RGB system and the HSB system are just different ways of describing the same set of colors. It is possible to translate between one system and the other. The best way to understand the color systems is to experiment with them. In the following applet, you can use the scroll bars to control the RGB and HSB values of a color. A sample of the color is shown on the right side of the applet.
One of the properties of a Graphics object is the current drawing color, which is used for all drawing of shapes and text. If g is a graphics context, you can change the current drawing color for g using the method g.setColor(c), where c is a Color. For example, if you want to draw in green, you would just say g.setColor(Color.GREEN) before doing the drawing. The graphics context continues to use the color until you explicitly change it with another setColor() command. If you want to know what the current drawing color is, you can call the function g.getColor(), which returns an object of type Color. This can be useful if you want to change to another drawing color temporarily and then restore the previous drawing color.
Every component has an associated foreground color and background color. Generally, the component is filled with the background color before anything else is drawn (although some components are "transparent," meaning that the background color is ignored). When a new graphics context is created for a component, the current drawing color is set to the foreground color. Note that the foreground color and background color are properties of the component, not of a graphics context.
The foreground and background colors can be set by instance methods setForeground(c) and setBackground(c), which are defined in the Component class and therefore are available for use with any component. This can be useful even for standard components, if you want them to use colors that are different from the defaults.
6.3.3 Fonts
A font represents a particular size and style of text. The same character will appear different in different fonts. In Java, a font is characterized by a font name, a style, and a size. The available font names are system dependent, but you can always use the following four strings as font names: "Serif", "SansSerif", "Monospaced", and "Dialog". (A "serif" is a little decoration on a character, such as a short horizontal line at the bottom of the letter i. "SansSerif" means "without serifs." "Monospaced" means that all the characters in the font have the same width. The "Dialog" font is the one that is typically used in dialog boxes.)
The style of a font is specified using named constants that are defined in the Font class. You can specify the style as one of the four values:
- Font.PLAIN,
- Font.ITALIC,
- Font.BOLD, or
- Font.BOLD + Font.ITALIC.
The size of a font is an integer. Size typically ranges from about 10 to 36, although larger sizes can also be used. The size of a font is usually about equal to the height of the largest characters in the font, in pixels, but this is not an exact rule. The size of the default font is 12.
Java uses the class named java.awt.Font for representing fonts. You can construct a new font by specifying its font name, style, and size in a constructor:
Font plainFont = new Font("Serif", Font.PLAIN, 12);
Font bigBoldFont = new Font("SansSerif", Font.BOLD, 24);
Every graphics context has a current font, which is used for drawing text. You can change the current font with the setFont() method. For example, if g is a graphics context and bigBoldFont is a font, then the command g.setFont(bigBoldFont) will set the current font of g to bigBoldFont. The new font will be used for any text that is drawn after the setFont() command is given. You can find out the current font of g by calling the method g.getFont(), which returns an object of type Font.
Every component has an associated font. It can be set with the instance method setFont(font), which is defined in the Component class. When a graphics context is created for drawing on a component, the graphic context's current font is set equal to the font of the component.
6.3.4 Shapes
The Graphics class includes a large number of instance methods for drawing various shapes, such as lines, rectangles, and ovals. The shapes are specified using the (x,y) coordinate system described above. They are drawn in the current drawing color of the graphics context. The current drawing color is set to the foreground color of the component when the graphics context is created, but it can be changed at any time using the setColor() method.
Here is a list of some of the most important drawing methods. With all these commands, any drawing that is done outside the boundaries of the component is ignored. Note that all these methods are in the Graphics class, so they all must be called through an object of type Graphics.
- drawString(String str, int x, int y) -- Draws the text given by the string str. The string is drawn using the current color and font of the graphics context. x specifies the position of the left end of the string. y is the y-coordinate of the baseline of the string. The baseline is a horizontal line on which the characters rest. Some parts of the characters, such as the tail on a y or g, extend below the baseline.
- drawLine(int x1, int y1, int x2, int y2) -- Draws a line from the point (x1,y1) to the point (x2,y2). The line is drawn as if with a pen that hangs one pixel to the right and one pixel down from the (x,y) point where the pen is located. For example, if g refers to an object of type Graphics, then the command g.drawLine(x,y,x,y), which corresponds to putting the pen down at a point, colors the single pixel with upper left corner at the point (x,y).
- drawRect(int x, int y, int width, int height) -- Draws the outline of a rectangle. The upper left corner is at (x,y), and the width and height of the rectangle are as specified. If width equals height, then the rectangle is a square. If the width or the height is negative, then nothing is drawn. The rectangle is drawn with the same pen that is used for drawLine(). This means that the actual width of the rectangle as drawn is width+1, and similarly for the height. There is an extra pixel along the right edge and the bottom edge. For example, if you want to draw a rectangle around the edges of the component, you can say "g.drawRect(0, 0, getWidth()-1, getHeight()-1);", where g is a graphics context for the component. If you use "g.drawRect(0, 0, getWidth(), getHeight());", then the right and bottom edges of the rectangle will be drawn outside the component.
- drawOval(int x, int y, int width, int height) -- Draws the outline of an oval. The oval is one that just fits inside the rectangle specified by x, y, width, and height. If width equals height, the oval is a circle.
- drawRoundRect(int x, int y, int width, int height, int xdiam, int ydiam) -- Draws the outline of a rectangle with rounded corners. The basic rectangle is specified by x, y, width, and height, but the corners are rounded. The degree of rounding is given by xdiam and ydiam. The corners are arcs of an ellipse with horizontal diameter xdiam and vertical diameter ydiam. A typical value for xdiam and ydiam is 16, but the value used should really depend on how big the rectangle is.
- draw3DRect(int x, int y, int width, int height, boolean raised) -- Draws the outline of a rectangle that is supposed to have a three-dimensional effect, as if it is raised from the screen or pushed into the screen. The basic rectangle is specified by x, y, width, and height. The raised parameter tells whether the rectangle seems to be raised from the screen or pushed into it. The 3D effect is achieved by using brighter and darker versions of the drawing color for different edges of the rectangle. The documentation recommends setting the drawing color equal to the background color before using this method. The effect won't work well for some colors.
- drawArc(int x, int y, int width, int height, int startAngle, int arcAngle) -- Draws part of the oval that just fits inside the rectangle specified by x, y, width, and height. The part drawn is an arc that extends arcAngle degrees from a starting angle at startAngle degrees. Angles are measured with 0 degrees at the 3 o'clock position (the positive direction of the horizontal axis). Positive angles are measured counterclockwise from zero, and negative angles are measured clockwise. To get an arc of a circle, make sure that width is equal to height.
- fillRect(int x, int y, int width, int height) -- Draws a filled-in rectangle. This fills in the interior of the rectangle that would be drawn by drawRect(x,y,width,height). The extra pixel along the bottom and right edges is not included. The width and height parameters give the exact width and height of the rectangle. For example, if you wanted to fill in the entire component, you could say "g.fillRect(0, 0, getWidth(), getHeight());"
- fillOval(int x, int y, int width, int height) -- Draws a filled-in oval.
- fillRoundRect(int x, int y, int width, int height, int xdiam, int ydiam) -- Draws a filled-in rounded rectangle.
- fill3DRect(int x, int y, int width, int height, boolean raised) -- Draws a filled-in three-dimensional rectangle.
- fillArc(int x, int y, int width, int height, int startAngle, int arcAngle) -- Draw a filled-in arc. This looks like a wedge of pie, whose crust is the arc that would be drawn by the drawArc method.
6.3.5 Graphics2D
All drawing in Java is done through an object of type Graphics. The Graphics class provides basic commands for such things as drawing shapes and text and for selecting a drawing color. These commands are adequate in many cases, but they fall far short of what's needed in a serious computer graphics program. Java has another class, Graphics2D, that provides a larger set of drawing operations. Graphics2D is a sub-class of Graphics, so all the methods from the Graphics class are also available in a Graphics2D.
The paintComponent() method of a JComponent gives you a graphics context of type Graphics that you can use for drawing on the component. In fact, the graphics context actually belongs to the sub-class Graphics2D (in Java version 1.2 and later), and can be type-cast to gain access to the advanced Graphics2D drawing methods:
public void paintComponent(Graphics g) {
super.paintComponent(g);
Graphics2D g2;
g2 = (Graphics2D)g;
.
. // Draw on the component using g2.
.
}
Drawing in Graphics2D is based on shapes, which are objects that implement an interface named Shape. Shape classes include Line2D, Rectangle2D, Ellipse2D, Arc2D, and CubicCurve2D, among others; all these classes are defined in the package java.awt.geom. CubicCurve2D can be used to draw Bezier Curves, which are used in many graphics programs. Graphics2D has methods draw(Shape) and fill(Shape) for drawing the outline of a shape and for filling its interior. Advanced capabilities include: lines that are more than one pixel thick, dotted and dashed lines, filling a shape with a texture (this is, with a repeated image), filling a shape with a gradient, and drawing translucent objects that will blend with their background.
In the Graphics class, coordinates are specified as integers and are based on pixels. The shapes that are used with Graphics2D use real numbers for coordinates, and they are not necessarily bound to pixels. In fact, you can change the coordinate system and use any coordinates that are convenient to your application. In computer graphics terms, you can apply a "transformation" to the coordinate system. The transformation can be any combination of translation, scaling, and rotation.
I mention Graphics2D here for completeness. I will not use any of the advanced capabilities of Graphics2D in this chapter, but I will cover a few of them in Chapter 12.
6.3.6 An Example
Let's use some of the material covered in this section to write a subclass of JPanel for use as a drawing surface. The panel can then be used in either an applet or a frame, as discussed in Subsection 6.2.2. All the drawing will be done in the paintComponent() method of the panel class. The panel will draw multiple copies of a message on a black background. Each copy of the message is in a random color. Five different fonts are used, with different sizes and styles. The message can be specified in the constructor; if the default constructor is used, the message is the string "Java!". The panel works OK no matter what its size. Here's an applet that uses the panel as its content pane:
There is one problem with the way this class works. When the panel's paintComponent() method is called, it chooses random colors, fonts, and locations for the messages. The information about which colors, fonts, and locations are used is not stored anywhere. The next time paintComponent() is called, it will make different random choices and will draw a different picture. For this particular applet, the problem only really appears when the panel is partially covered and then uncovered (and even then the problem does not show up in all environments). It is possible that only the part that was covered will be redrawn, and in the part that's not redrawn, the old picture will remain. The user might see partial messages, cut off by the dividing line between the new picture and the old. A better approach would be to compute the contents of the picture elsewhere, outside the paintComponent() method. Information about the picture should be stored in instance variables, and the paintComponent() method should use that information to draw the picture. If paintComponent() is called twice, it should draw the same picture twice, unless the data has changed in the meantime. Unfortunately, to store the data for the picture in this applet, we would need to use either arrays, which will not be covered until Chapter 7, or off-screen images, which will not be covered until Chapter 12. Other examples in this chapter will suffer from the same problem.
The source for the panel class is shown below. I use an instance variable called message to hold the message that the panel will display. There are five instance variables of type Font that represent different sizes and styles of text. These variables are initialized in the constructor and are used in the paintComponent() method.
The paintComponent() method for the panel simply draws 25 copies of the message. For each copy, it chooses one of the five fonts at random, and it calls g.setFont() to select that font for drawing the text. It creates a random HSB color and uses g.setColor() to select that color for drawing. It then chooses random (x,y) coordinates for the location of the message. The x coordinate gives the horizontal position of the left end of the string. The formula used for the x coordinate, "-50 + (int)(Math.random() * (width+40))" gives a random integer in the range from -50 to width-10. This makes it possible for the string to extend beyond the left edge or the right edge of the panel. Similarly, the formula for y allows the string to extend beyond the top and bottom of the applet.
Here is the complete source code for the RandomStringsPanel
import java.awt.Color;
import java.awt.Font;
import java.awt.Graphics;
import javax.swing.JPanel;
/*
* This panel displays 25 copies of a message. The color and
* position of each message is selected at random. The font
* of each message is randomly chosen from among five possible
* fonts. The messages are displayed on a black background.
* <p>Note: The style of drawing used here is bad, because every
* time the paintComponent() method is called, new random values are
* used. This means that a different picture will be drawn each
* time. This is particularly bad if only part of the panel
* needs to be redrawn, since then the panel will contain
* cut-off pieces of messages.
* <p>This panel is meant to be used as the content pane in
* either an applet or a frame.
*/
public class RandomStringsPanel extends JPanel {
private String message; // The message to be displayed. This can be set in
// the constructor. If no value is provided in the
// constructor, then the string "Java!" is used.
private Font font1, font2, font3, font4, font5; // The five fonts.
/**
* Default constructor creates a panel that displays the message "Java!".
*
*/
public RandomStringsPanel() {
this(null); // Call the other constructor, with parameter null.
}
/**
* Constructor creates a panel to display 25 copies of a specified message.
* @param messageString The message to be displayed. If this is null,
* then the default message "Java!" is displayed.
*/
public RandomStringsPanel(String messageString) {
message = messageString;
if (message == null)
message = "Java!";
font1 = new Font("Serif", Font.BOLD, 14);
font2 = new Font("SansSerif", Font.BOLD + Font.ITALIC, 24);
font3 = new Font("Monospaced", Font.PLAIN, 30);
font4 = new Font("Dialog", Font.PLAIN, 36);
font5 = new Font("Serif", Font.ITALIC, 48);
setBackground(Color.BLACK);
}
/**
* The paintComponent method is responsible for drawing the content of the panel.
* It draws 25 copies of the message string, using a random color, font, and
* position for each string.
*/
public void paintComponent(Graphics g) {
super.paintComponent(g); // Call the paintComponent method from the
// superclass, JPanel. This simply fills the
// entire panel with the background color, black.
int width = getWidth();
int height = getHeight();
for (int i = 0; i < 25; i++) {
// Draw one string. First, set the font to be one of the five
// available fonts, at random.
int fontNum = (int)(5*Math.random()) + 1;
switch (fontNum) {
case 1:
g.setFont(font1);
break;
case 2:
g.setFont(font2);
break;
case 3:
g.setFont(font3);
break;
case 4:
g.setFont(font4);
break;
case 5:
g.setFont(font5);
break;
} // end switch
// Set the color to a bright, saturated color, with random hue.
float hue = (float)Math.random();
g.setColor( Color.getHSBColor(hue, 1.0F, 1.0F) );
// Select the position of the string, at random.
int x,y;
x = -50 + (int)(Math.random()*(width+40));
y = (int)(Math.random()*(height+20));
// Draw the message.
g.drawString(message,x,y);
} // end for
} // end paintComponent()
} // end class RandomStringsPanel
This class defines a panel, which is not something that can stand on its own. To see it on the screen, we have to use it in an applet or a frame. Here is a simple applet class that uses a RandomStringsPanel as its content pane:
import javax.swing.JApplet;
/**
* A RandomStringsApplet displays 25 copies of a string, using random colors,
* fonts, and positions for the copies. The message can be specified as the
* value of an applet param with name "message." If no param with name
* "message" is present, then the default message "Java!" is displayed.
* The actual content of the applet is an object of type RandomStringsPanel.
*/
public class RandomStringsApplet extends JApplet {
public void init() {
String message = getParameter("message");
RandomStringsPanel content = new RandomStringsPanel(message);
setContentPane(content);
}
}
Note that the message to be displayed in the applet can be set using an applet parameter when the applet is added to an HTML document. Using applets on Web pages was discussed in Subsection 6.2.4. Remember that to use the applet on a Web page, you must include both the panel class file, RandomStringsPanel.class, and the applet class file, RandomStringsApplet.class, in the same directory as the HTML document (or, alternatively, bundle the two class files into a jar file, and put the jar file in the document directory).
Instead of writing an applet, of course, we could use the panel in the window of a stand-alone application. You can find the source code for a main program that does this in the file RandomStringsApp.java.