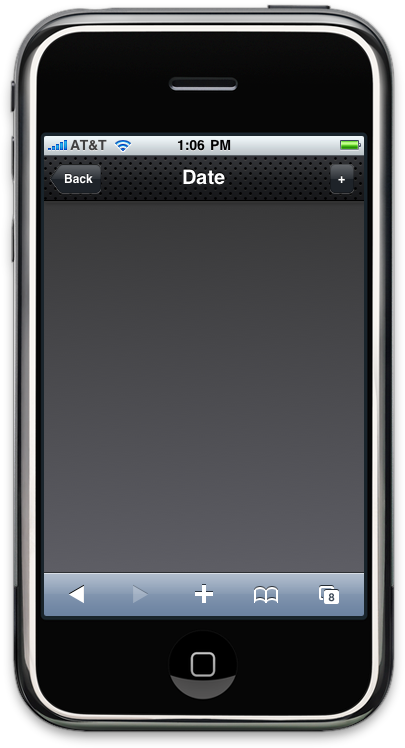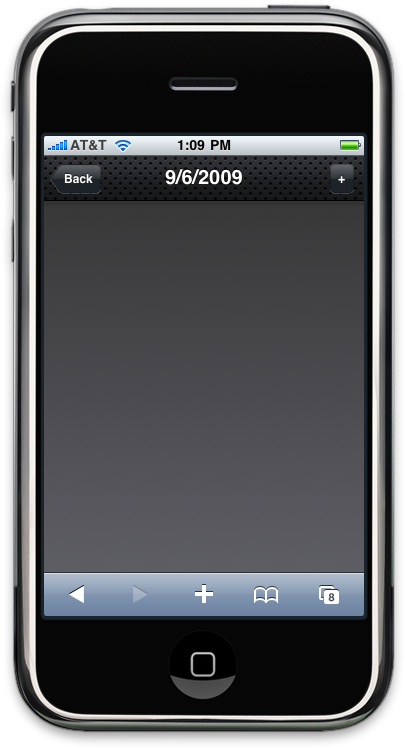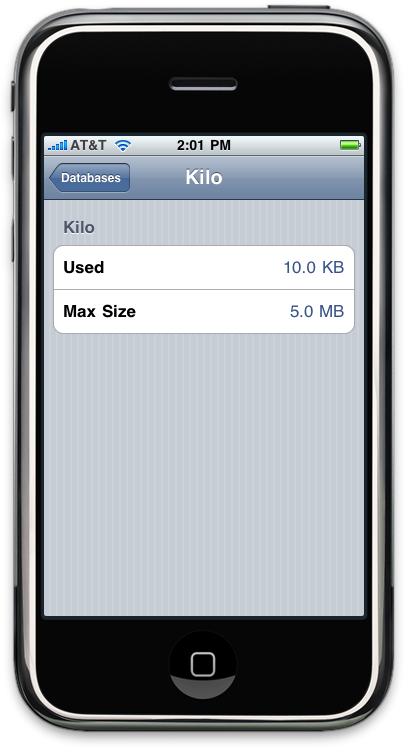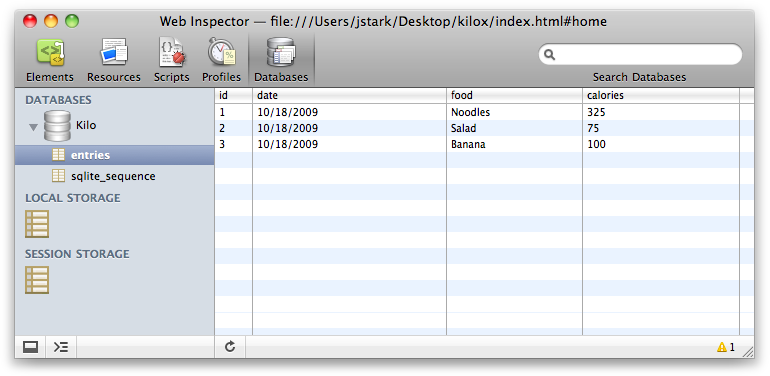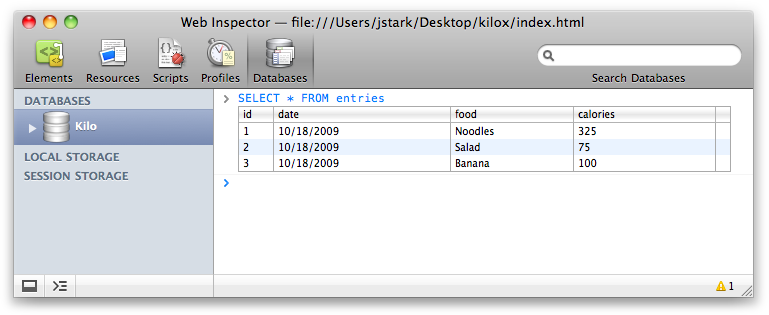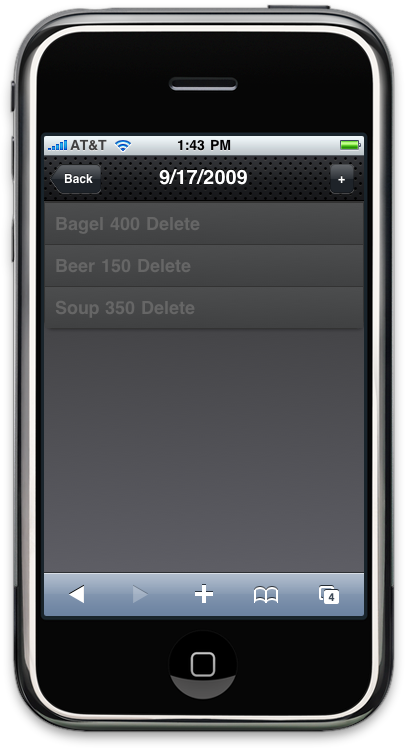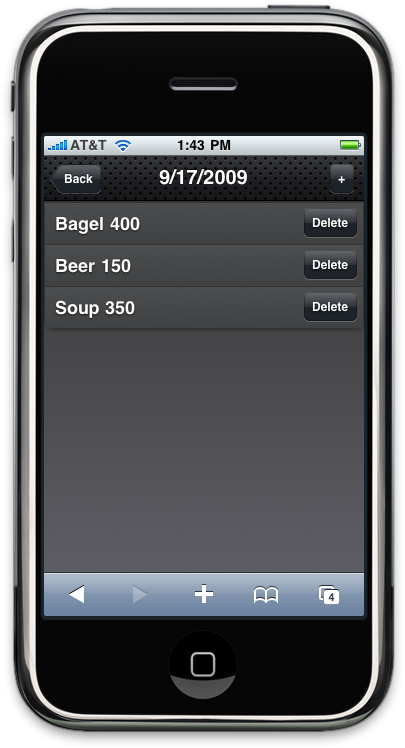Chapter 5. Client-Side Data Storage
| If you know HTML, CSS, and JavaScript, you already have what you need to develop your own iPhone apps. With this book, you'll learn how to use these open source web technologies to design and build apps for both the iPhone and iPod Touch. Buy the print book or ebook or purchase the iPhone App. |
Most software applications need to store data in some sort of persistent fashion in order to be useful. When it comes to web apps, this task has traditionally been handled either with a server-side database or cookies set in the browser. With the advent of HTML5, web developers now have a few more options: localStorage, sessionStorage, and client-side databases.
localStorage and sessionStorage
localStorage and sessionStorage (collectively referred to as key/value storage) are very similar to cookies in that they allow you to use JavaScript to set name/value pairs that you can then retrieve across multiple page reloads.
Unlike cookies, however, localStorage and sessionStorage data is not sent across the wire with the browser request—it lives entirely in the client. Therefore, it’s feasible to store much more data than you would want to with cookies.
Note
At the time of this writing, browser size limits for localStorage and sessionStorage are still in flux.
Functionally, localStorage and sessionStorage are the same. They differ only in terms of persistence and scope:
localStorageData is saved even after the window is closed and is available to all windows (or tabs) that are loaded from the same source (must be the same domain name, protocol, and port). This is useful for things like application preferences.
sessionStorageData is stored with the window object. Other windows/tabs are not aware of the values, and the data is discarded when the window/tab is closed. Useful for window-specific state like active tab highlight, or the sort order of a table.
Note
In any of the following examples, you can
substitute sessionStorage anywhere you see
localStorage.
Setting a value is as simple as:
localStorage.setItem('age', 40);Accessing a stored value is equally simple:
var age = localStorage.getItem('age');You can delete a specific key/value pair from storage with:
localStorage.removeItem('age');Or, you can delete all key/value pairs like so:
localStorage.clear();
Assuming that your keys are valid JavaScript tokens (no spaces, no punctuation other than underscores, etc.), you can use this alternate syntax:
localStorage.age = 40 // Set the value of age var age = localStorage.age; // Get the value of age delete localStorage.age; // Remove age from storage
Note
The localStorage and sessionStorage keys are stored separately. If you use the same key name in each, they will not conflict with each other.
Saving User Settings to localStorage
On to a practical example. Let’s update the Settings panel of the example app we started working on in Chapter 4, Animation to store the form values in localStorage.
We are going to be writing a fair amount of
JavaScript in this chapter, and I don’t want to jam it all in the head
section of our HTML document. To keep our code organized, I’m going to
create a file called kilo.js and update the head of
my HTML document with a reference to it:
<head>
<title>Kilo</title>
<link type="text/css" rel="stylesheet" media="screen" href="jqtouch/jqtouch.css">
<link type="text/css" rel="stylesheet" media="screen"
href="themes/jqt/theme.css">
<script type="text/javascript" src="jqtouch/jquery.js"></script>
<script type="text/javascript" src="jqtouch/jqtouch.js"></script>
<script type="text/javascript" src="kilo.js"></script>
</head>Alert readers will notice that I’ve also
removed the jQTouch constructor from the head of the HTML document. It’s
not gone, though; I just moved it into kilo.js. So
be sure you’ve removed that from your main HTML file, create the
kilo.js file in the same directory with the
following contents, and then reload the main HTML document in your
browser to make sure it’s still working:
var jQT = $.jQTouch({
icon: 'kilo.png',
statusBar: 'black'
});I need to override the submit action of the
Settings form and replace it with a custom function called
saveSettings(). Thanks to jQuery, I can accomplish this
with a single line of code, which I’ll place in the document ready
function. Add the following to kilo.js:
$(document).ready(function(){
$('#settings form').submit(saveSettings);
});The net result of this is that when the user
submits the Settings form, the saveSettings() function will run instead of
the form actually getting submitted.
When the saveSettings() function
is called, it grabs the values from the three form inputs using jQuery’s
val() function and saves each in a
localStorage variable of the same name. Add this function
to kilo.js:
function saveSettings() {
localStorage.age = $('#age').val();
localStorage.budget = $('#budget').val();
localStorage.weight = $('#weight').val();
jQT.goBack();
return false;
}Once the values are stored, I use the jQuery
goBack() function (on the second to last line) to dismiss
the panel and return to the previous page. I then return
false to prevent the default action of the submit event
that triggers this function. Had I omitted this line, the current page
would reload, which is not what we want.
At this point, a user can launch the app, navigate to the Settings panel, enter her settings, and submit the form to save her settings to localStorage.
Since we are not clearing the fields when the form is submitted, the values that the user enters will still be there when she navigates back to the Settings panel. However, this is not because the values have been saved to localStorage; it’s just because they are still just sitting there after having been typed in. Therefore, the next time the user launches that app and navigates to the Settings panel, the fields will be empty even though they have been saved.
To remedy this, we need to load the settings
using the loadSettings() function, so add the following
function to kilo.js:
function loadSettings() {
$('#age').val(localStorage.age);
$('#budget').val(localStorage.budget);
$('#weight').val(localStorage.weight);
}The loadSettings() function is
the opposite of the saveSettings() function; i.e., it uses
jQuery’s val() function to set the three fields of the
Settings form to the corresponding values saved in
localStorage.
Now that we have a
loadSettings() function, we need to trigger it. The most
obvious time is probably when the app launches. To make this happen, I
simply add a line to the document ready function in
kilo.js:
$(document).ready(function(){
$('#settings form').submit(saveSettings);
loadSettings();
});Unfortunately, loading the settings only at startup leaves a loophole that occurs if the user navigates to the Settings panel, changes some values, and taps the cancel button without submitting the form.
In this case, the newly changed values will
still be sitting there the next time the user visits the Settings panel,
even though the values were not saved. If the user closed and reopened
the app, the displayed values would revert to the saved values because
the loadSettings() function would refresh them at
startup.
There are several ways that we could rectify this situation, but I think the most appropriate is to refresh the displayed values whenever the Settings panel begins to move, either into or out of view.
Thanks to jQTouch, this is a simple matter of
binding the loadSettings() function to the
pageAnimationStart event of the Settings panel. Replace the
line you just added with the code shown in bold instead:
$(document).ready(function(){
$('#settings form').submit(saveSettings);
$('#settings').bind('pageAnimationStart', loadSettings);
});The JavaScript contained in the kilo.js file now
provides persistent data support for the Settings panel. When you view
the code we’ve written to make this happen, there’s really not much to
it. Here is everything in kilo.js so far:
var jQT = $.jQTouch({
icon: 'kilo.png',
statusBar: 'black'
});
$(document).ready(function(){
$('#settings form').submit(saveSettings);
$('#settings').bind('pageAnimationStart', loadSettings);
});
function loadSettings() {
$('#age').val(localStorage.age);
$('#budget').val(localStorage.budget);
$('#weight').val(localStorage.weight);
}
function saveSettings() {
localStorage.age = $('#age').val();
localStorage.budget = $('#budget').val();
localStorage.weight = $('#weight').val();
jQT.goBack();
return false;
}Saving the Selected Date to sessionStorage
Ultimately, what I want to do is set up the Date panel such that when it’s displayed, it will check the database for any records entered for that date, and display them as an edge-to-edge list. This requires that the Date panel know what date was tapped on the Dates panel.
I also want to allow the user to add and delete entries from the database, so I’ll have to add support for the + button that already exists on the Date panel, and the Delete button in the Date panel entry template (more on this later).
The first step is to let the Date panel know
what item was clicked in order to navigate to it from the Dates panel.
With this piece of information, I can calculate the appropriate date
context. To do this, I add some lines to the document ready function in
kilo.js:
$(document).ready(function(){
$('#settings form').submit(saveSettings);
$('#settings').bind('pageAnimationStart', loadSettings);
$('#dates li a').click(function(){ var dayOffset = this.id;
var dayOffset = this.id; var date = new Date();
var date = new Date(); date.setDate(date.getDate() - dayOffset);
sessionStorage.currentDate = date.getMonth() + 1 + '/' +
date.getDate() + '/' +
date.getFullYear();
date.setDate(date.getDate() - dayOffset);
sessionStorage.currentDate = date.getMonth() + 1 + '/' +
date.getDate() + '/' +
date.getFullYear(); refreshEntries();
refreshEntries(); });
});
});
});On this line, I’m using jQuery’s | |
Here, I’m grabbing the |
Note
In this context, the this keyword will contain a reference to the object that was the
target of the click event.
On this line, I create a new JavaScript date object and store
it in a variable named | |
Here, I build a MM/DD/YYYY-formatted date string and save it
to |
Note
The getMonth() method of the
date object returns values from 0–11, January being 0. Therefore, I
have to add 1 to it to generate the correct value for the formatted
string.
Finally, I call the
|
Here’s the code for the
refreshEntries() function:
function refreshEntries() {
var currentDate = sessionStorage.currentDate;
$('#date h1').text(currentDate);
}Next, we’ll move on to a more powerful and complex client-side data storage method that we’ll use to store the user’s food entries on the Date panel.
Client-Side Database
Of all the exciting features of HTML5, the one that rocks my world the most is client-side database support. It allows developers to use a simple but powerful JavaScript database API to store persistent data in a relational format.
Developers can use standard SQL statements to create tables; to insert, update, select, and delete rows; and so on. The JavaScript database API even supports transactions. We’re talking about SQL here, so there is an inherent complexity. Regardless, this is a game-changing feature, so time spent getting your head around it will be well rewarded.
Creating a Database
Now that our Date panel knows what date the
user has selected, we have all the info we need to allow users to create
entries. Before we can write the createEntry
function, we need to set up a database table to store the submitted
data. I’ll add some lines to kilo.js to do
so:
var db;$(document).ready(function(){ $('#settings form').submit(saveSettings); $('#settings').bind('pageAnimationStart', loadSettings); $('#dates li a').click(function(){ var dayOffset = this.id; var date = new Date(); date.setDate(date.getDate() - dayOffset); sessionStorage.currentDate = date.getMonth() + 1 + '/' + date.getDate() + '/' + date.getFullYear(); refreshEntries(); }); var shortName = 'Kilo';
var version = '1.0'; var displayName = 'Kilo'; var maxSize = 65536; db = openDatabase(shortName, version, displayName, maxSize);
db.transaction(
function(transaction) {
transaction.executeSql(
'CREATE TABLE IF NOT EXISTS entries ' + ' (id INTEGER NOT NULL PRIMARY KEY AUTOINCREMENT, ' + ' date DATE NOT NULL, food TEXT NOT NULL, ' + ' calories INTEGER NOT NULL );' ); } ); });
The first thing to note is that I’ve
added a variable named | |
On these four lines, I’m defining some
|
Note
Database size limits are still being implemented by browser vendors at this
time, so some trial and error while testing your application is in
order. The current default on the iPhone is 5 MB. If your database
grows beyond this limit, the user will automatically be asked to allow
or deny the size increase. If he allows the increase, the database
size limit will be upped to 10 MB. If he denies the increase, a
QUOTA_ERR error will be returned. See Table 5.1, “Web database error codes” for a list of database error
codes.
With my parameters set, I call
Now that we have a database connection,
we need to create an | |
All database queries must take place in
the context of a transaction, so I begin one here by calling the
| |
Here, I begin an anonymous function and pass the transaction into it. To be perfectly honest, passing the transaction into its own callback function makes no sense to me, but that’s what you have to do. | |
Once inside the function, I call the
|
If you were to launch the app as is, it would create a database named Kilo on your iPhone. You can see this by navigating to Settings→Safari→Databases→Kilo on the iPhone. Figure 5.3, “The database panel on the iPhone” shows the database settings.
In the desktop version of Safari, you can actually view and interact with your client-side databases by navigating to Develop→Show Web Inspector, then clicking the Databases tab. (If the Develop menu is not available, go into Safari’s Preferences and enable the Develop menu on the Advanced preferences page.)
Note
The Databases tab is named Storage in WebKit. I think Storage is a more accurate name, so I wouldn’t be surprised if this change eventually shows up in Safari.
The Web Inspector included in desktop Safari is extremely helpful when debugging. By default, it appears as a pane of your current browser window. If you click the undock icon (hover over the icons at the bottom left to see what they do), Web Inspector will appear in a separate window as shown in Figure 5.4, “The Databases tab in Safari’s Web Inspector with some test records displayed”. The interface even allows you to send arbitrary SQL queries to the database by clicking on the database name (see Figure 5.5, “The Databases tab in Safari’s Web Inspector allows you to execute arbitrary SQL statements against your database”).
Inserting Rows
Now that we have a database set up to receive some
entries, we can start building the createEntry() function.
First, you have to override the submit event of the #createEntry form. You can do so by binding
the createEntry() function to the submit event in the
document ready function in kilo.js (here I just
show the first few lines, with the added line of code in bold):
$(document).ready(function(){
$('#createEntry form').submit(createEntry);
$('#settings form').submit(saveSettings);
$('#settings').bind('pageAnimationStart', loadSettings);
...Figure 5.5. The Databases tab in Safari’s Web Inspector allows you to execute arbitrary SQL statements against your database
Now when a user submits the
#createEntry form, the createEntry() function
will be called. Next, add the following to kilo.js
to create the record in the database:
function createEntry() {
var date = sessionStorage.currentDate; var calories = $('#calories').val();
var food = $('#food').val();
db.transaction(
var calories = $('#calories').val();
var food = $('#food').val();
db.transaction( function(transaction) {
transaction.executeSql(
'INSERT INTO entries (date, calories, food) VALUES (?, ?, ?);',
[date, calories, food],
function(){
refreshEntries();
jQT.goBack();
},
errorHandler
);
}
);
return false;
}
function(transaction) {
transaction.executeSql(
'INSERT INTO entries (date, calories, food) VALUES (?, ?, ?);',
[date, calories, food],
function(){
refreshEntries();
jQT.goBack();
},
errorHandler
);
}
);
return false;
}I’m setting some variables that I’m going
to use in the SQL query. If you recall, the date that the user tapped on the
Dates panel will be stored in | |
Then, I open a database transaction and
run an
|
Error handling
Assuming the insert is successful, the anonymous
function passed as the third parameter will be executed. It calls the
refreshEntries() function (which at the moment only
updates the title of the Date panel, but will soon cause the entries
you create to appear in the list there), and it calls jQTouch’s
goBack() function to dismiss the New Entry panel
and return to the Date panel.
If the insert is not successful, the
errorHandler() function will run. Add the following to
the kilo.js file:
function errorHandler(transaction, error) {
alert('Oops. Error was '+error.message+' (Code '+error.code+')');
return true;
}The error handler is passed two parameters: the transaction object and the error object. Here, I’m using the error object to alert the user to the message and error code that were thrown.
Error handlers must return true or false. When an error handler returns true (i.e., “Yes, this is a fatal error”), execution is halted and the entire transaction is rolled back. When an error handler returns false (i.e., “No, this is not a fatal error”), execution will continue.
In some cases, you might want to branch based on the type of error to decide whether you should return true or false. Table 5.1, “Web database error codes” shows the current possible error codes according to the W3C Web Database working draft specification.
Table 5.1. Web database error codes
You may have noticed that the error handler
function accepts a transaction object in addition to the error object.
It’s conceivable that in some cases you might want to execute a SQL
statement inside of the error handler, perhaps to log the error or
record some metadata for debugging or crash reporting purposes. The
transaction object parameter allows you to make more
executeSql() calls from inside the error handler, like
so:
function errorHandler(transaction, error) {
alert('Oops. Error was '+error.message+' (Code '+error.code+')');
transaction.executeSql('INSERT INTO errors (code, message) VALUES (?, ?);',
[error.code, error.message]);
return false;
}Please take special note of the fact that I
have to return false from the error handler if I want my
executeSql() statement to run. If I return
true (or nothing at all), the entire
transaction—including this SQL statement—will be rolled back, thereby preventing the
desired result.
Selecting Rows and Handling Result Sets
The next step is to expand the
refreshEntries() function to do more than just set the
title bar to the selected date. Specifically, I’m going to query the
database for entries on the selected date, and then append them to the
#date ul element using the hidden
entryTemplate HTML for structure. It’s been a while since
we looked at that code, so here’s the Date panel again:
<div id="date">
<div class="toolbar">
<h1>Date</h1>
<a class="button back" href="#">Back</a>
<a class="button slideup" href="#createEntry">+</a>
</div>
<ul class="edgetoedge">
<li id="entryTemplate" class="entry" style="display:none"> <span class="label">Label</span>
<span class="calories">000</span>
<span class="delete">Delete</span>
</li>
</ul>
</div>
<span class="label">Label</span>
<span class="calories">000</span>
<span class="delete">Delete</span>
</li>
</ul>
</div>Recall that I had set the style attribute
of the |
Here’s the complete
refreshEntries() function, which you must use to replace
the existing refreshEntries() function:
function refreshEntries() {
var currentDate = sessionStorage.currentDate; $('#date h1').text(currentDate);
$('#date ul li:gt(0)').remove();
$('#date h1').text(currentDate);
$('#date ul li:gt(0)').remove(); db.transaction(
db.transaction( function(transaction) {
transaction.executeSql(
'SELECT * FROM entries WHERE date = ? ORDER BY food;',
function(transaction) {
transaction.executeSql(
'SELECT * FROM entries WHERE date = ? ORDER BY food;', [currentDate],
[currentDate],  function (transaction, result) {
function (transaction, result) { for (var i=0; i < result.rows.length; i++) {
var row = result.rows.item(i);
for (var i=0; i < result.rows.length; i++) {
var row = result.rows.item(i); var newEntryRow = $('#entryTemplate').clone();
var newEntryRow = $('#entryTemplate').clone(); newEntryRow.removeAttr('id');
newEntryRow.removeAttr('style');
newEntryRow.data('entryId', row.id);
newEntryRow.removeAttr('id');
newEntryRow.removeAttr('style');
newEntryRow.data('entryId', row.id); newEntryRow.appendTo('#date ul');
newEntryRow.appendTo('#date ul'); newEntryRow.find('.label').text(row.food);
newEntryRow.find('.calories').text(row.calories);
}
},
errorHandler
);
}
);
}
newEntryRow.find('.label').text(row.food);
newEntryRow.find('.calories').text(row.calories);
}
},
errorHandler
);
}
);
}These two lines set the toolbar title of
the Date panel to the contents of the | |
On this line I’m using jQuery’s
| |
On these three lines, I’m setting up a
database transaction and the | |
This line contains the first parameter
for the | |
This is a single-element array that
contains the currently selected date. This will replace the question
mark in the SQL query. Note that quotes around the | |
This anonymous function will be called in
the event of a successful query. It accepts two parameters:
The The The | |
On this line, I use the
| |
On this line, I
| |
On this line, I store the value of the
| |
This is where I append the
|
With all this out of the way, our Date panel
will display an li for each row in the database that
corresponds to the selected date. Each row will have a label, calories,
and a Delete button. Once we create a few rows, you can see that we need
to add a bit of CSS to style things up nicely (Figure 5.6, “The entries are showing up now, but they need to be fancied up
with some CSS”).
Save the following CSS into a file named
kilo.css:
#date ul li {
position: relative;
}
#date ul li span {
color: #FFFFFF;
text-shadow: rgba(0,0,0,.7) 0 1px 2px;
}
#date ul li .delete {
position: absolute;
top: 5px;
right: 6px;
font-size: 12px;
line-height: 30px;
padding: 0 3px;
border-width: 0 5px;
-webkit-border-image: url(themes/jqt/img/button.png) 0 5 0 5;
}Now, link to
kilo.css by adding the following line to the head
section of index.html:
<link type="text/css" rel="stylesheet" media="screen" href="kilo.css">
Although the Delete buttons now look like
buttons, they won’t do anything when tapped at this point (see Figure 5.7, “The entries with CSS applied”). This is because I set them up using
the span tag, which is not an interactive element in an
HTML page.
Deleting Rows
To make my Delete buttons do something when clicked, I
need to bind a click event handler to them with jQuery. I did the same
sort of thing earlier with the items on the Date panel using jQuery’s
click() method.
Unfortunately, that approach won’t work in this case. Unlike the items on the Dates panel, the entries on the Date panel are not static—they are added and removed throughout the course of the user’s session. In fact, when the application launches, there are no entries visible on the Date panel at all. Therefore, we have nothing to bind the click to at launch.
The solution is to bind click events to the
Delete buttons as they are created by the refreshEntries()
function. To do so, add the following to the end of the
for loop:
newEntryRow.find('.delete').click(function(){ var clickedEntry = $(this).parent();
var clickedEntry = $(this).parent(); var clickedEntryId = clickedEntry.data('entryId');
var clickedEntryId = clickedEntry.data('entryId'); deleteEntryById(clickedEntryId);
deleteEntryById(clickedEntryId); clickedEntry.slideUp();
});
clickedEntry.slideUp();
});The function begins by specifying that we
are looking for any elements that match the | |
When the click handler is triggered, the
parent of the Delete button (i.e., the | |
On this line, I’m setting the
| |
On this line, I pass the clicked
|
Note
JavaScript gurus in the crowd might wonder
why I didn’t use jQuery’s live() function to bind the
delete handler to the Delete buttons. Unfortunately, the
live() function doesn’t work with click on
the iPhone because click isn’t the event that bubbles up
the DOM. For more information on jQuery’s live()
function, please visit http://docs.jquery.com/Events/live#typefn.
Add the following
deleteEntryById() function to kilo.js
to remove the entry from the database:
function deleteEntryById(id) {
db.transaction(
function(transaction) {
transaction.executeSql('DELETE FROM entries WHERE id=?;',
[id], null, errorHandler);
}
);
}As we’ve seen in previous examples, I open a
transaction, pass it a callback function with the transaction object as
the parameter, and call the executeSql() method. I’m
passing in the SQL query and the id of the clicked
record as the first two arguments. The third argument is where the
success handler would go, but I don’t need one, so I just specify
null. As the fourth argument, I specify the same
default error handler that we’ve been using all along.
And there you have it. It may have taken a
lot of description to get to this point, but in reality we haven’t had
to write all that much code. In fact, the completed
kilo.js file (Example 5.1, “The complete JavaScript listing for Kilo database
interaction”) only
contains 108 lines of JavaScript.
Example 5.1. The complete JavaScript listing for Kilo database interaction
var jQT = $.jQTouch({
icon: 'kilo.png',
statusBar: 'black'
});
var db;
$(document).ready(function(){
$('#createEntry form').submit(createEntry);
$('#settings form').submit(saveSettings);
$('#settings').bind('pageAnimationStart', loadSettings);
$('#dates li a').click(function(){
var dayOffset = this.id;
var date = new Date();
date.setDate(date.getDate() - dayOffset);
sessionStorage.currentDate = date.getMonth() + 1 + '/' +
date.getDate() + '/' +
date.getFullYear();
refreshEntries();
});
var shortName = 'Kilo';
var version = '1.0';
var displayName = 'Kilo';
var maxSize = 65536;
db = openDatabase(shortName, version, displayName, maxSize);
db.transaction(
function(transaction) {
transaction.executeSql(
'CREATE TABLE IF NOT EXISTS entries ' +
' (id INTEGER NOT NULL PRIMARY KEY AUTOINCREMENT, ' +
' date DATE NOT NULL, food TEXT NOT NULL, ' +
' calories INTEGER NOT NULL);'
);
}
);
});
function loadSettings() {
$('#age').val(localStorage.age);
$('#budget').val(localStorage.budget);
$('#weight').val(localStorage.weight);
}
function saveSettings() {
localStorage.age = $('#age').val();
localStorage.budget = $('#budget').val();
localStorage.weight = $('#weight').val();
jQT.goBack();
return false;
}
function createEntry() {
var date = sessionStorage.currentDate;
var calories = $('#calories').val();
var food = $('#food').val();
db.transaction(
function(transaction) {
transaction.executeSql(
'INSERT INTO entries (date, calories, food) VALUES (?, ?, ?);',
[date, calories, food],
function(){
refreshEntries();
jQT.goBack();
},
errorHandler
);
}
);
return false;
}
function refreshEntries() {
var currentDate = sessionStorage.currentDate;
$('#date h1').text(currentDate);
$('#date ul li:gt(0)').remove();
db.transaction(
function(transaction) {
transaction.executeSql(
'SELECT * FROM entries WHERE date = ? ORDER BY food;',
[currentDate],
function (transaction, result) {
for (var i=0; i < result.rows.length; i++) {
var row = result.rows.item(i);
var newEntryRow = $('#entryTemplate').clone();
newEntryRow.removeAttr('id');
newEntryRow.removeAttr('style');
newEntryRow.data('entryId', row.id);
newEntryRow.appendTo('#date ul');
newEntryRow.find('.label').text(row.food);
newEntryRow.find('.calories').text(row.calories);
newEntryRow.find('.delete').click(function(){
var clickedEntry = $(this).parent();
var clickedEntryId = clickedEntry.data('entryId');
deleteEntryById(clickedEntryId);
clickedEntry.slideUp();
});
}
},
errorHandler
);
}
);
}
function deleteEntryById(id) {
db.transaction(
function(transaction) {
transaction.executeSql('DELETE FROM entries WHERE id=?;',
[id], null, errorHandler);
}
);
}
function errorHandler(transaction, error) {
alert('Oops. Error was '+error.message+' (Code '+error.code+')');
return true;
}What You’ve Learned
In this chapter, you learned two ways to store user data on the client: key/value storage, and the client-side SQL database. The client-side database in particular opens up a world of possibilities for web-based application developers.
The only thing stopping us from running this example application in offline mode is that we have to initially connect to the web server each time the app is launched to download the HTML and related resources. Wouldn’t it be schweet if we could just cache all that stuff locally on the device?