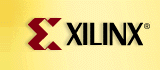Licensing and FPGA Express
FPGA Express licensing is based on the Globetrotter FLEXlm licensing software. Software which uses FLEXlm must have an environment variable called LM_LICENSE_FILE set to the location of the license.dat file.
For Express that was purchased from Xilinx with the Foundation Series software, the license.dat will be the same as that for the Xilinx Implementation software. To upgrade your license.dat to support all the features of Foundation Express 2.1i (or earlier), see Xilinx Solution 6475.
For Express that was purchased from Synopsys, you will need a Synopsys hardware key and a Synopsys license.dat. Use the LM_LICENSE_FILE variable to point to both the Synopsys and Xilinx licenses. Use a semi-colon (;) to separate paths.
Since FPGA Express licensing was developed with Globetrotter FLEXlm software, FLEXlm troubleshooting software (like lmutil, lmstat, lmcksum, etc.) can be used to troubleshoot licensing problems with FPGA Express.
Installing and Setting up XACT 6.0.x with FPGA Express in Windows 95
These instructions have been written so you can use the Alliance version of FPGA Express with XACTstep 6.0.1 software.
- Install FPGA Express under Windows '95. (Remember, XACTstep 6.0.1 does not support Windows NT)
- Right-click on the 'Start' button , which is on the gray Windows '95 Taskbar, and select 'Explore'.
- Double-click on the CDROM icon in the Windows '95 Explorer. The contents of the XACT 5.2.x/6.0.x CD will appear in the right-hand window of the Explorer.
- Double-click on the 'Wn1' folder. A 'Install' folder will appear below the 'Wn1' folder.
- Double-click on 'Install'. Inside 'Install' a 'Winstall' icon will appear.
- Double-click on the 'Winstall' icon. The XACT 6.0.x install will now start.
- When the 'Main Window' window appears, click the 'Custom' button.
- The 'Custom Install' window appears next. There are three sections in this window.
- In the 'Packages' drop-down box, select 'DS-XXX-PC1 V6.0.1 Individual Products'
- In the 'Products' section, which is below 'Packages', select 'ds502 V6.0.1 FPGA Core Tools', and then click on the 'Sel/Desel' button.
- When the 'Sel/Desel' button is clicked, the 'Options in ds502' will list all the items that can be installed. Any of these items can be chosen not to install.
- Click on the 'Set path' button and verify where XACT 6.0.x will be installed.
- Click the 'continue' button and finish the install.
- Install the Xilinx Key. See page 2-5 of the Getting Started & Installation Guide, available from your Xilinx Distributor.
- After the XACT 6.0.x software has been
installed and before rebooting your PC, check the XACT environment
variable and path in your autoexec.bat file. In this example,
the Xilinx software has been installed to C:\XACT. Substitute
the appropriate directory paths that apply to your system:
SET XACT=C:\XACT
SET PATH=C:\XACT;%PATH%
- Reboot your system.