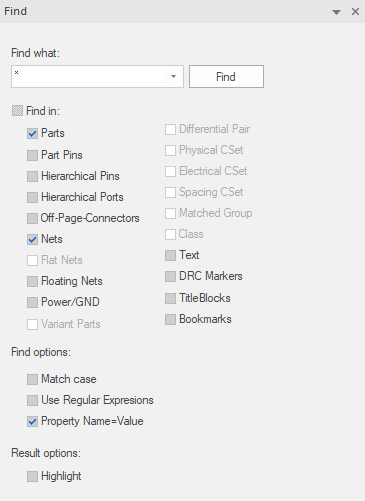Using the project manager, you can list objects and also select and edit them. For example, you can list the parts in your design and sort them by part reference or part value. You can list all objects by part value, then add a footprint property to all parts with the same value. When you are debugging your design, you can list all of the error markers and jump to them one by one.
In Capture, you can browse a design-wide list of all objects of one type; you can search for an object by name, or by one of its property values; and you can search a specific schematic page or an entire project.
In the project manager window, Capture will browse for the following object types:
- Parts
- Nets
- Flat netlist (nets as they appear in a netlist)
- Hierarchical ports
- Off-page connectors
- Title blocks
- Bookmarks
- DRC Markers
- Power Pins
- Variant Parts
The Find command searches for these object types or for comment text.
For information on how to use the Variant Parts option in the Find pane, see the Searching for variant information on a schematic page section of the OrCAD Capture CIS User Guide.
To browse a design
From the Edit menu, choose Browse, then choose the browse category from the pull-right menu. For each category, the parameters given below appear in the browse window.
|
Parts |
Reference, value, source part, source library, page |
|
Nets |
Name, netname, page, schematic folder |
|
Hierarchical ports |
Port name, page, schematic folder |
|
Off-page connectors |
Connector name, page, schematic folder |
|
Bookmarks |
Bookmark name, page, schematic folder |
|
DRC markers |
DRC error, DRC detail, DRC location, page, schematic folder |
If you double-click an item in the browse window, the schematic page opens with that item selected. Or you can select several items, then choose the Properties command from the Edit menu to open the spreadsheet editor.
To display a list of parts in a library
- Open the library. A list of parts appears in the project manager.
OR - From the schematic page editor's Place menu, choose the .
To display a list of parts in the design cache
- In the project manager, double-click the Design Cache icon.
To list all objects of one type
- In the project manager, select the documents you want to search. To search the entire design, select all schematic folders.
- From the Edit menu, choose the , then choose the object type from the pull-right menu. The browse window displays a list of all objects of the selected type.
- To display an object, double-click the entry in the browse window. The schematic page editor opens and the object appears in the selection color.
OR
If you wish to edit the properties of one or more listed objects, then from the Edit menu choose the to display the spreadsheet editor.
To limit the list of objects
- In the project manager, select the objects you want to search. To search the entire design, select all schematic folders.
- From the Edit menu, choose the Find command, or press
CTRL+F.
The Find pane opens. - In the search text box, enter a text string that defines the object you are searching. This could be the name, alias, or property value. You can use the standard "*" and "?" wildcard characters.
The Find pane contains search options that allow you to further refine your search. - From Find options, verify that the Match case option is set as required.
- From the search options drop-down list select the object type.
- Press Enter or click the Find button.
The Find Results window displays a list of objects that meet the criteria you specified. - If you want to display an object, double-click the entry in the Find Results window. The schematic page editor opens and the object appears in the selection color.
OR
If you want to edit the properties of one or more listed objects, from the Edit menu choose the to display the spreadsheet editor.
ALSO
If you want to open the Browse Spreadsheet for a part in the Find Results window, right-click the part and choose Edit Properties. The Browse Spreadsheet dialog box opens.