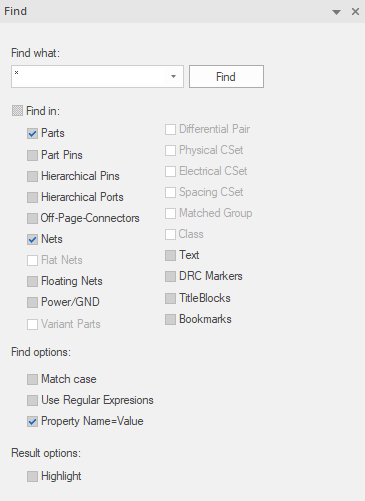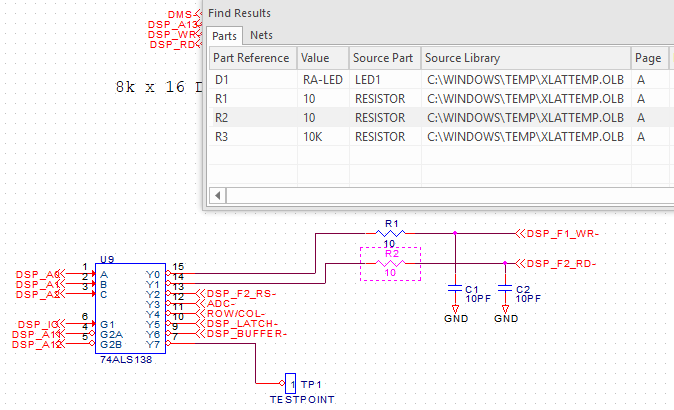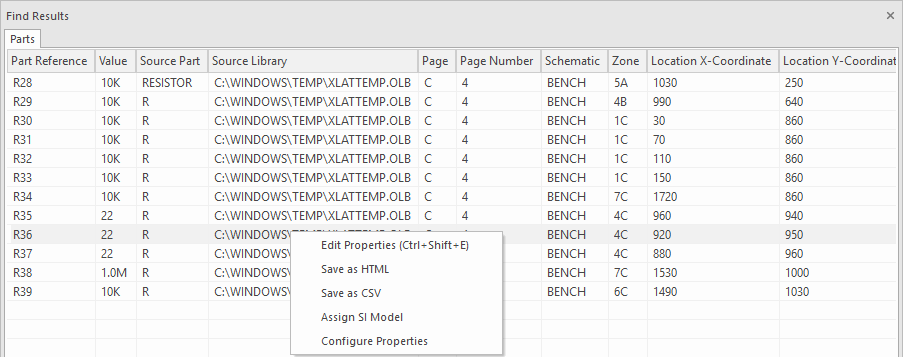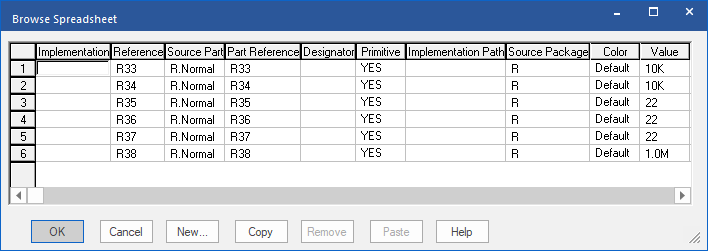In Capture, you can search for specific comment text on a part, or you can search for a pin by name or by one of its property values.
Locating an Object in a Project
Using the Find command and a part property value, you can locate a part in a schematic folder or on a schematic page. In the Find pane, you enter a property value string and specify that you want to find a part. Capture searches all the parts to find those with a property value that matches the string. You can use question marks (?) or asterisks (*) as wildcards in the property value string.
To locate an object in a project, do the following:
-
In the project manager, select the schematic folders or schematic pages you want to search.
-
Choose Edit – Find, or press
CTRL+F.The Find pane appears.
-
In the search text box, enter the property value string for the part you search. You can use wildcard characters (standard "*" or "?") with a truncated search. For example, to search for resistors, enter "R*".
You can also search for a part by property or use regular expressions in your search string.Note that with Regular Expressions search feature enabled, Find performs a complete match for a search string containing alpha-numeric characters, underscore (_) or space unlike the standard regular expression search in TCL. For any other characters or patterns in the search string, standard TCL regular expression search behavior is observed.
-
The search options allows you to specify search criteria.
-
You can choose a case-sensitive or case-insensitive search.
-
You can highlight the first object found from the search.
-
You can choose the type (or types) of objects to search.
-
-
Click the Find button to start the search.
Object that have a property value matching the property value string in step 3 are displayed in the Find Results window.
-
Double-click the part in the Find Results window list to open the schematic page editor with that part displayed and selected.
-
To search for all parts with references containing R or C followed by any number between 2 and 9, use the search string Part Reference=(C|R)[2-9] with both Property Name=Value and Regular Expressions option selected.
-
To search for whole word of parts containing R or C followed by any number between 2 and 9, use search string \m(C|R)[2-9]\M or ^(C|R)[2-9]$ with Regular Expressions option selected.
Searching a Design Hierarchy
The find functionality in Capture allows you to search at different levels of the design hierarchy.
Design Level
-
In the project manager, right-click a design and choose Find.
-
In the Find what text box, type the search string and press
Enter.The search results displayed in the Find Results window include all objects found within the entire design.
Folder Level
-
In the project manager, right-click a folder and choose Find.
-
In the the Find what text box, type the search string and press
Enter.The search results displayed in the Find Results window include all objects found within the selected folder.
Page Level
-
In the project manager, right-click a schematic page and choose Find.
OR
Open the schematic page to search and choose Find from the Edit menu.
-
In the Find what text box, type the search string and press
Enter.The search results displayed in the Find Results window include all objects found on the selected page.
Multiple Object Selection
-
In the project manager, use the
CTRL + mouse clickcombination to select multiple objects.You can select multiple folder or multiple pages or any combination of folders and pages.
-
Right-click the selection and choose Find.
-
In the Find what text box, type the search string and press
Enter.The search results displayed in the Find Results window include all objects found within the selected items in the design hierarchy.
Find Pane
The find functionality in Capture is available through the Find pane.
|
Find what text box |
Enter the text to search. |
|
Find button |
Run the search command. |
|
Find in |
This is a multiple selection list. It contains the search options that you can set to narrow down or broaden your search. This includes all the searchable object types on your schematic. So if you want to search only for parts, ensure that all the other objects types are unselected. Since it is a multiple-select list, you can select multiple object types to search. |
Find Results Window
After the search is complete and if it returned at least one result, the result is displayed in the Find Resulst window. This is a tabbed dockable window.
Each result of the search will display as one line item in the window. A result line item contains other information besides the search object reference. This includes the page and schematic and properties specific to object types.
If the search returns multiple object types, each type displays in a different tab in the window.
If you double-click a line item in this window, the corresponding object is selected on the specific schematic page.
This window can be set as dockable or floating by double-clicking the title bar. In the docked mode, use the down-arrow button to change the window to Floating or Tabbed, or to hide it.
The pop-up menu on the Find Results window contains options as shown in the following figure:
Edit Properties
You can open the Browse Spreadsheet window for a selected part in the Find Results window.
To do so:
- Right-click one or more results line items.
- Choose Edit Properties.
The Browse Spreadsheet window displays the editable part properties.
Save as HTML
You can also save your search results in the HTML format.
- Right-click a search results line item.
- Choose Save as HTML.
A message displays with the location and name of the exported HTML.
Save as CSV
You can also save your search results of the selected tab on the Find Results window in CSV format.
- Right-click a search result line item.
- Choose Save as CSV.
A message displays with the location and name of the exported CSV.