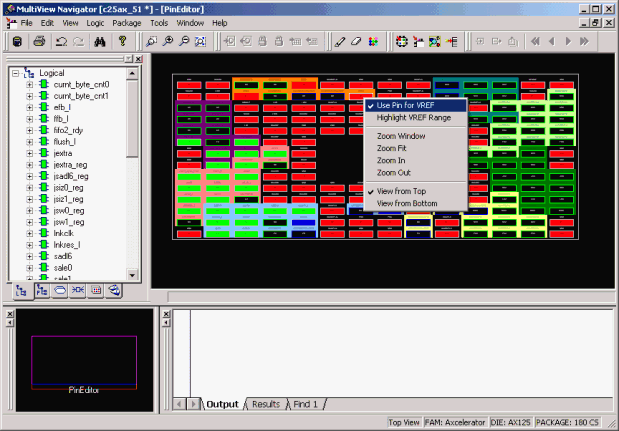
Voltage referenced I/O inputs (VREF) require an input referenced voltage. You must assign VREF pins to Fusion, ProASIC3E, and Axcelerator devices before running Layout.
Before assigning a VREF pin, you must set a VREF technology for the bank to which the pin belongs.
To set a VREF technology for a bank:
Select a bank in ChipPlanner.
From the Edit menu, choose I/O Bank Settings.
In the I/O Bank Settings dialog box, select a technology such as GTL+ 3.3V so the VREF field displays a non-zero value.
Click OK. Now when you right-click on pins in this I/O bank, the VREF commands on the menu are enabled.
In either the PinEditor or ChipPlanner window, you can change a regular pin into a VREF pin from the right-click menu.
To assign a pin as a VREF pin:
In either PinEditor or ChipPlanner, select the pin to set as a VREF pin.
Right-click and choose Use Pin for VREF.
A check mark appears next to the Use Pin for VREF command in the right-click menu.
Note: The Use Pin for VREF command appears on the right-click menu only if you selected a pin in an I/O bank that supports VREF pins and for package pins or I/O modules that can become VREF pins.
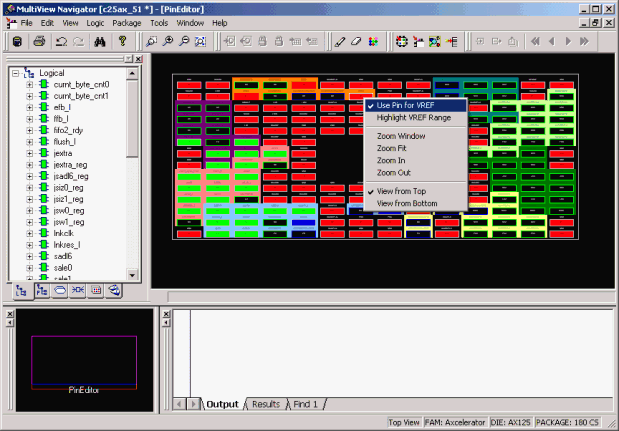
Use Pin For VREF Command
Setting a pin as a VREF may result in I/O macros becoming unassigned, even if they are locked. In this case, a warning message appears so you can cancel this operation.
To unassign a VREF pin:
Select the pin to unassign.
Right-click and choose Use Pin for VREF. The check mark next to the command disappears. The VREF pin is now a regular pin.
Resetting the pin may result in unassigning I/O macros, even if they are locked. In this case, a warning message appears so you can cancel this operation.
Tip: You can also reset the Use Pin for VREF command by choosing Undo from the Edit menu.
After you assign the VREF pins, right-click a VREF pin and choose Highlight VREF Range to see how many I/Os are covered by this pin. To unhighlight the range, choose Unhighlight All from the Edit menu.